本記事は、『Ledger Nano S Plus』のNFT保管方法、入出金方法を画像付きで解説する記事となっています。
記事内の解説は、『Ledger Nano S Plus』を使用していますが、Ledger Nanoシリーズであれば、操作方法はほとんど同じなので操作感など参考になる部分があると思います。
◆『Ledger Nano S Plus』の開封内容とセットアップ手順についてはこちらの記事をご覧ください↓
◆なぜハードウェアウォレットを購入したのか、については、こちらの記事をご覧ください↓
『Opensea』から『Ledger Nano S Plus』にNFTを送付する5ステップ
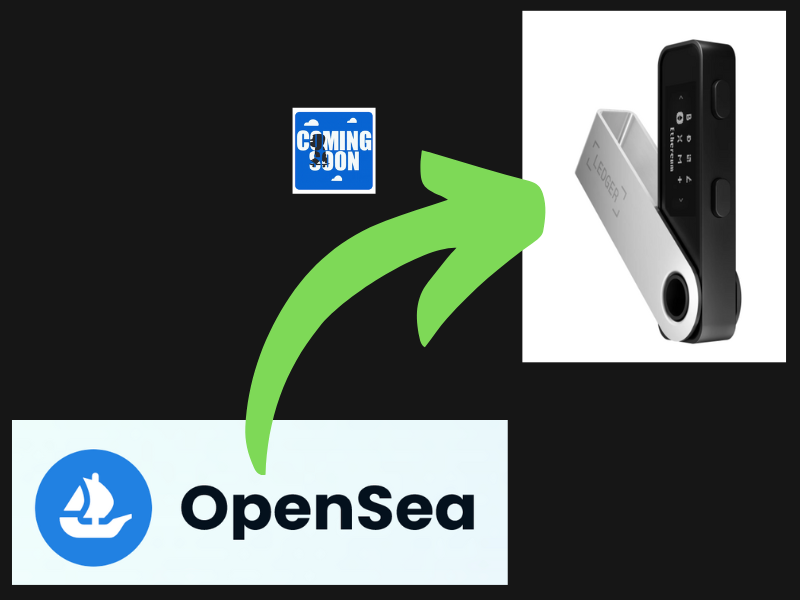
まず、OpenseaからLedger Nano S PlusにNFTを送付する手順を解説していきます。
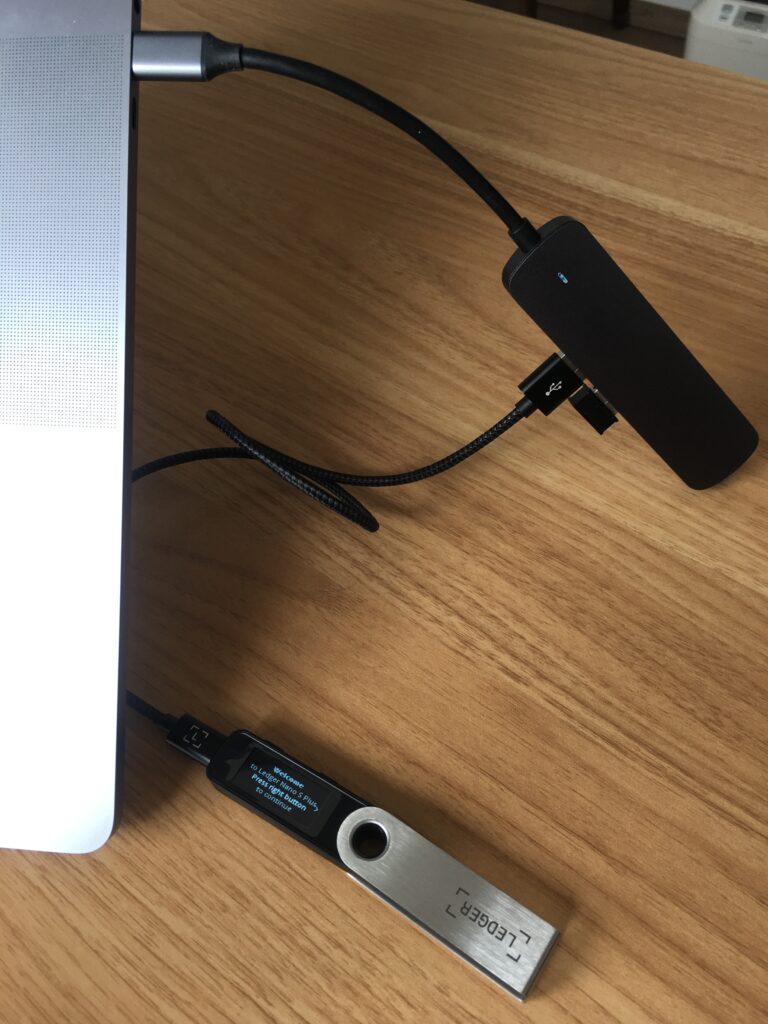
Ledger Nano S Plusはデスクトップに接続すると自動的に起動します。
(私はいつもこんな感じで接続しています。)
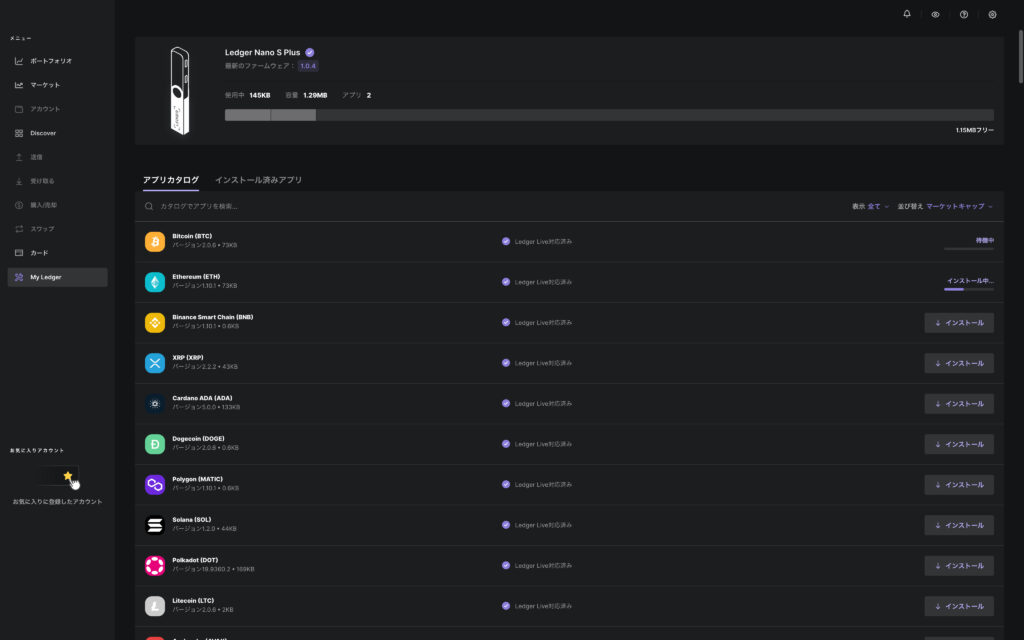
最後に、各種仮想通貨のアカウントを追加していきます。
仮想通貨ごとにアカウントを作成して、そのアドレスに入出金することで、資産をオンラインから分断することができます。
まずは、受け取るであろう仮想通貨のアプリを右側「インストール」を押して、ダウンロードしましょう。
※もし、ポリゴン系NFTなら「Polygon」をインストールしてください。
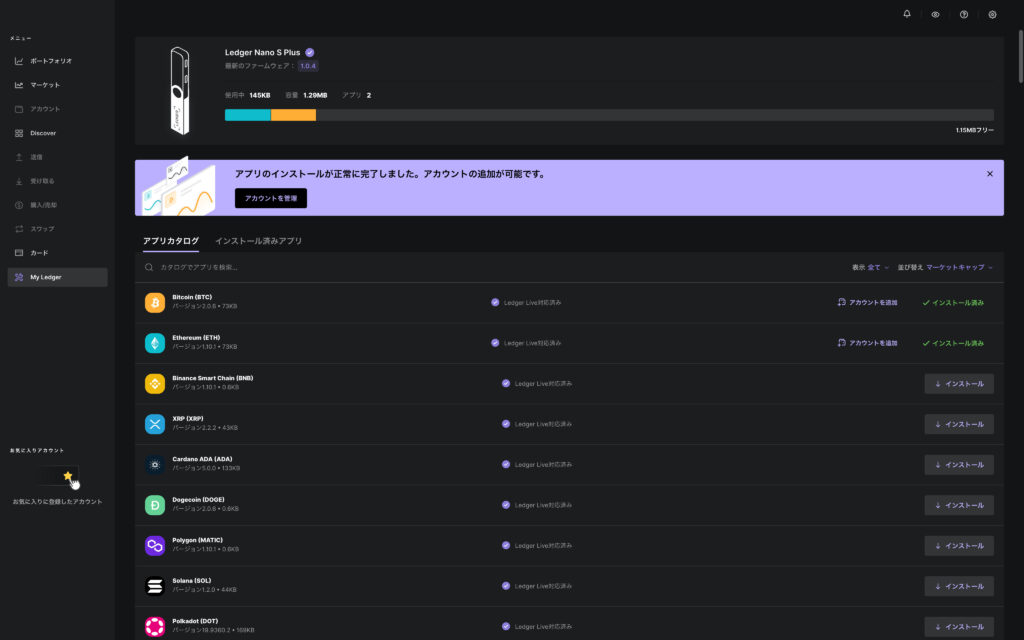
今回送付するNFTはイーサリアム系NFTのため、「Ethereum」の「アカウント追加」をクリックします。
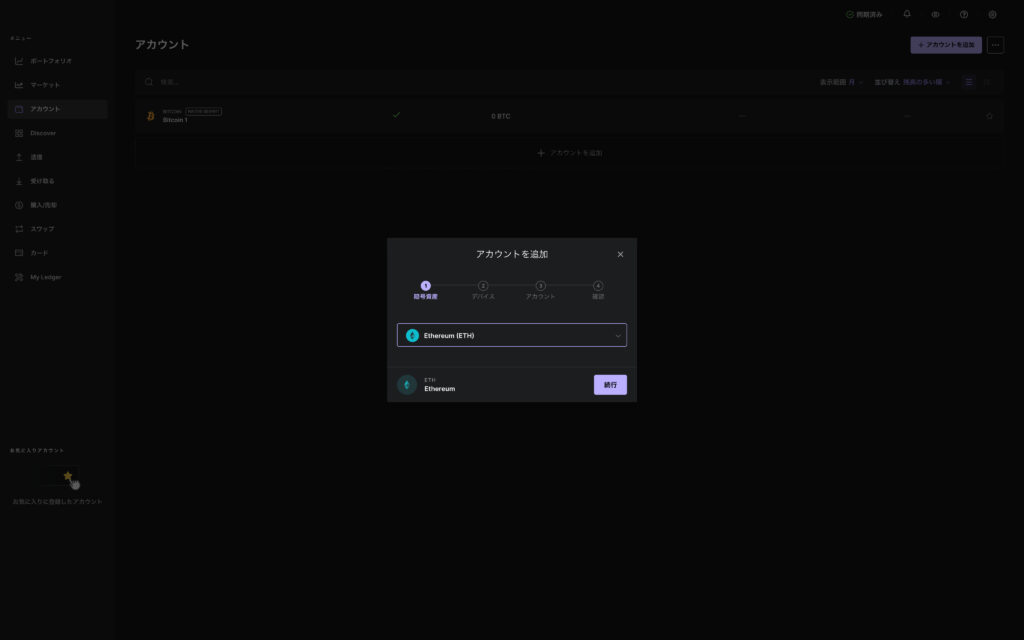
そのまま「続行」をクリックします。
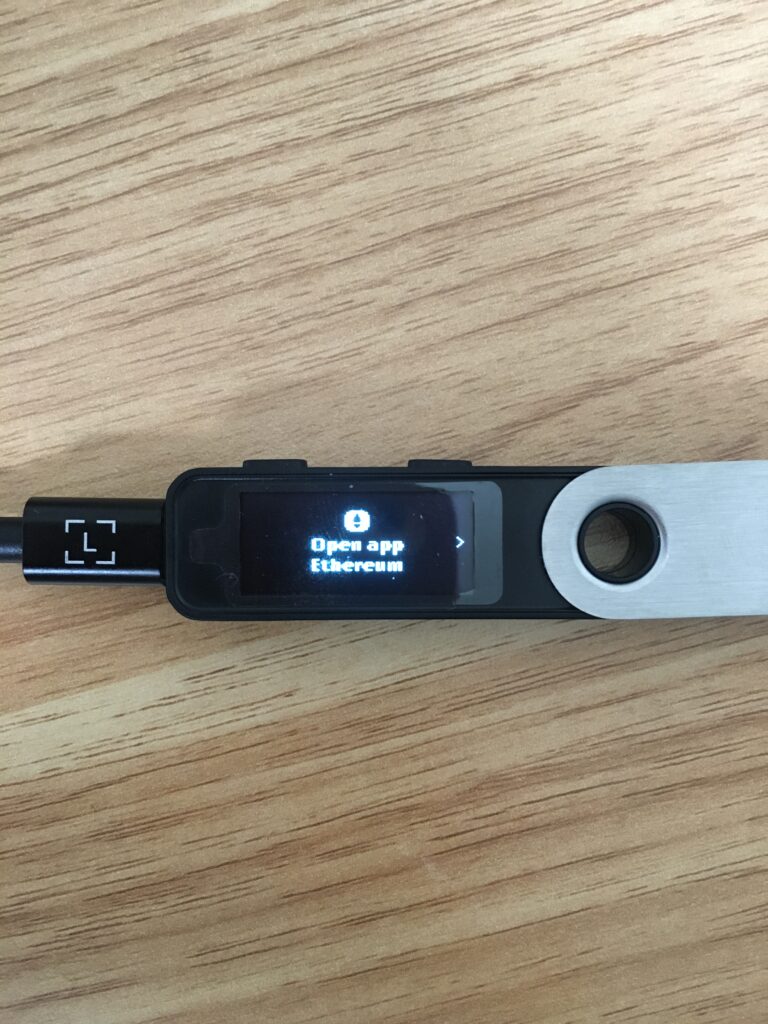
S Plus側で許可する作業(2つのボタンを同時押し)が必要になります。
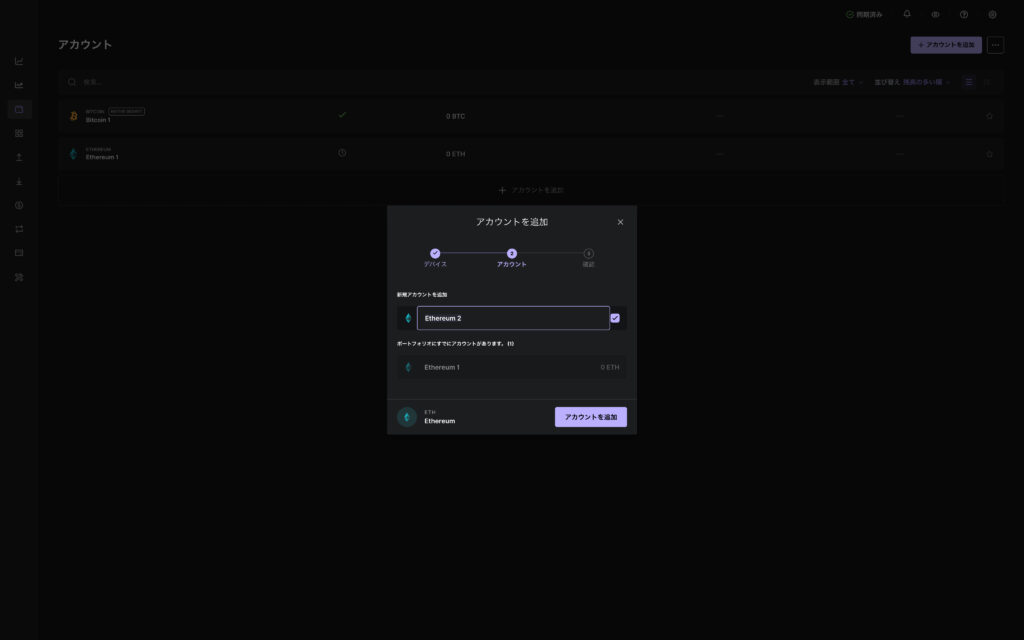
次に追加するアカウント名を決めます。
問題なければ「アカウント追加」を押します。
(画像では、私が最初に追加していた『Ethereum 1』がありますね。)
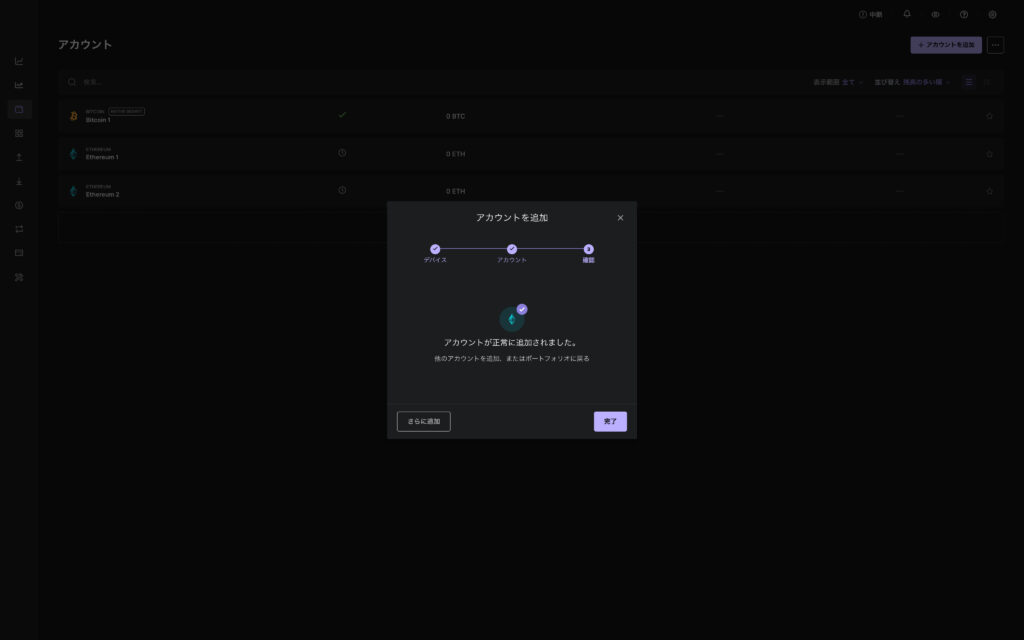
アカウントが正常に追加されました。
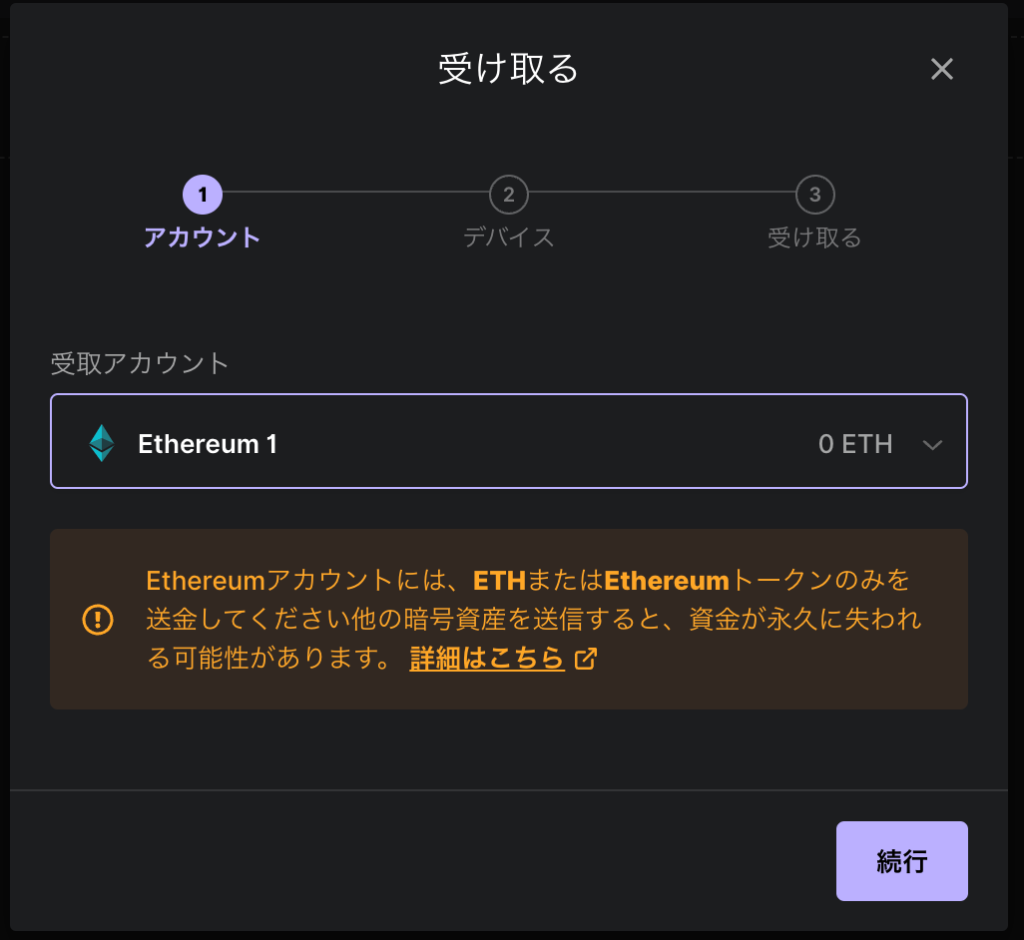
アカウント追加が終了したら、次にNFTを受け取ります。
左サイドバーの「受け取る」を選択するとこんな画面が出てくるので、受け取るNFTに対応する仮想通貨アカウントを選択します。
間違ったブロックチェーン送付してしまうと、せっかくのNFTを失ってしまいます。選択ミスに気をつけましょう。
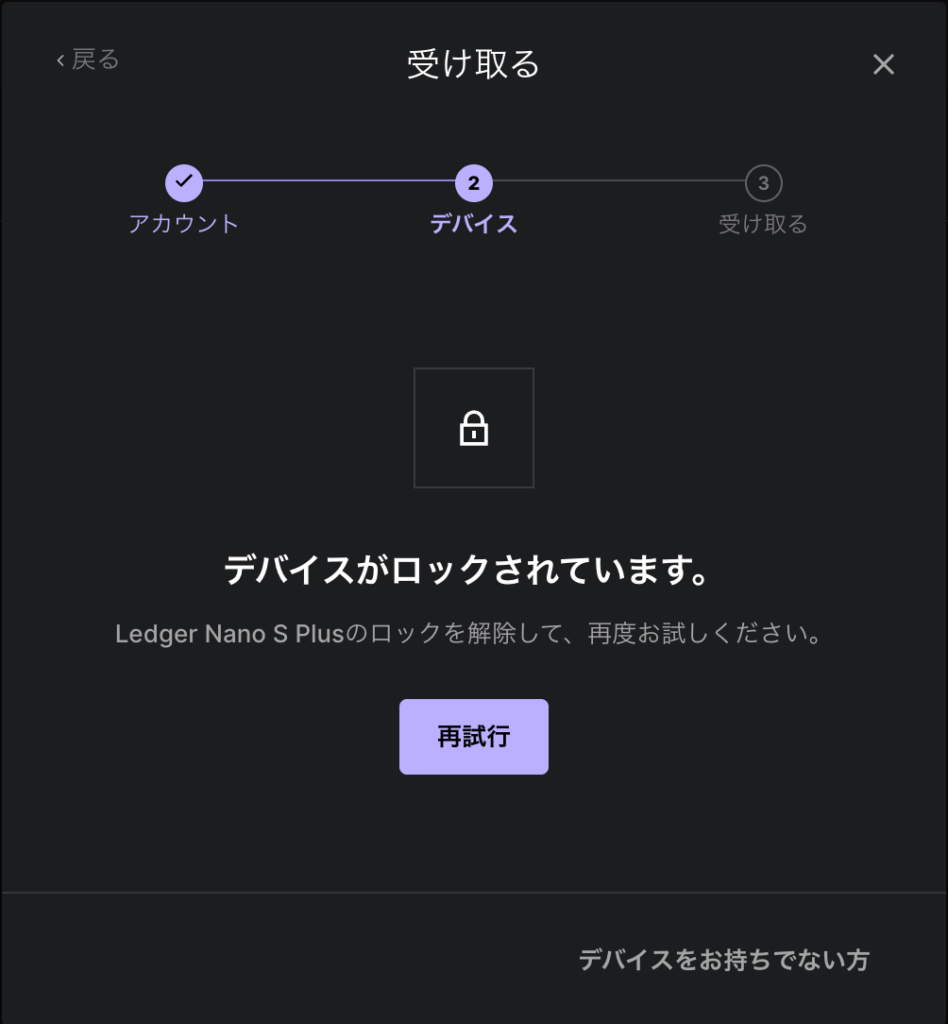
S Plus側のPINコードを入力し、ロックを解除します。
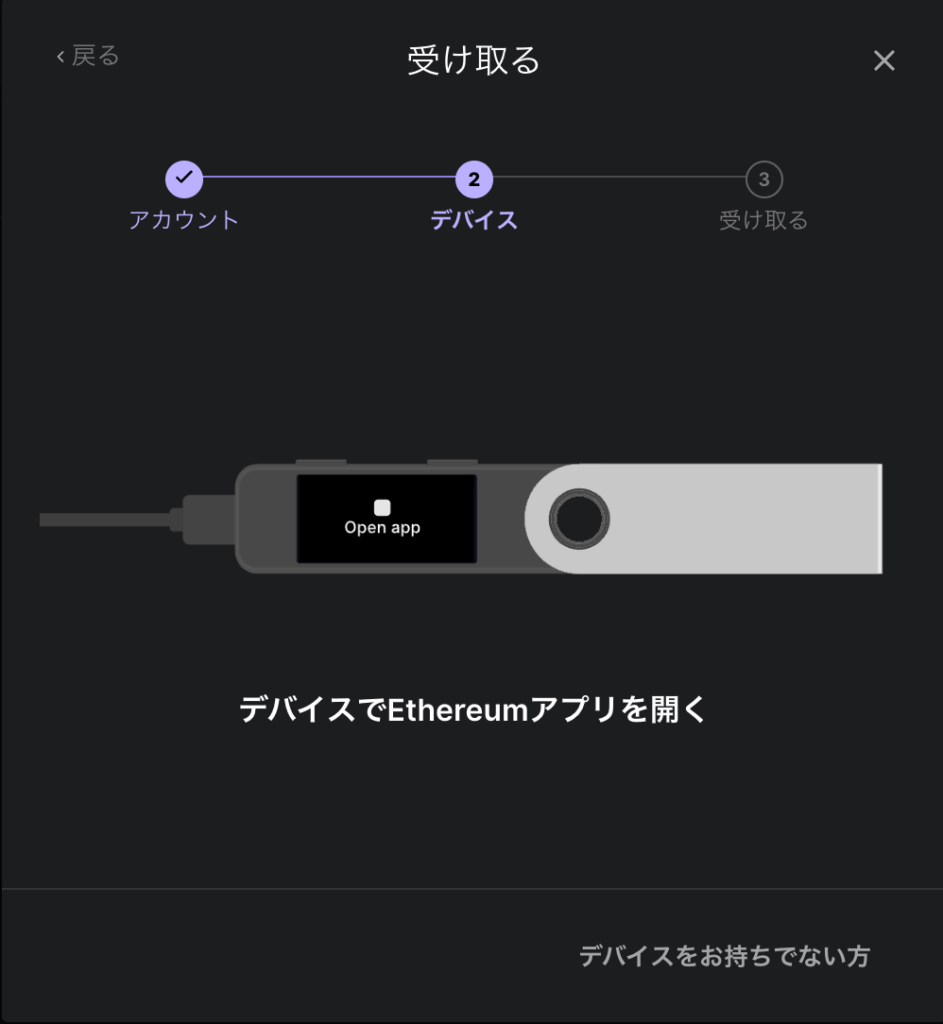
表示の通りに、S Plus側でアプリを開きます。
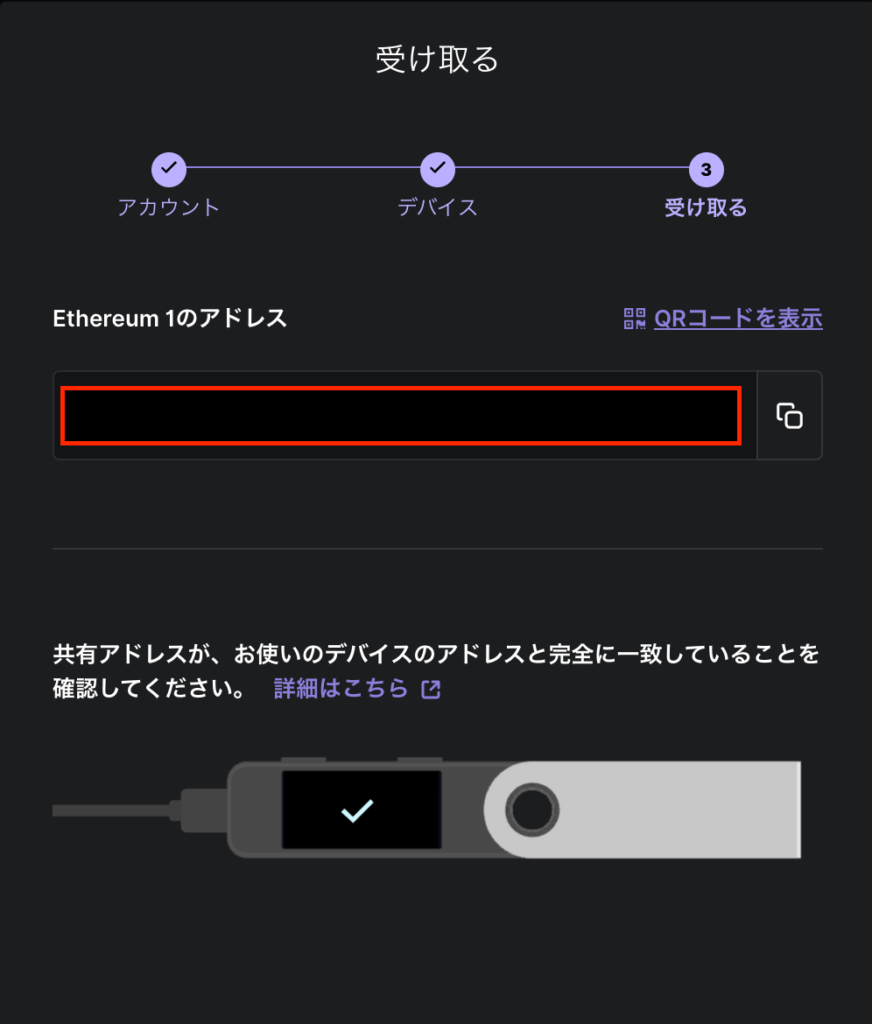
受取アドレスが表示されるので、Opnesea側の送付先アドレスにコピペします。
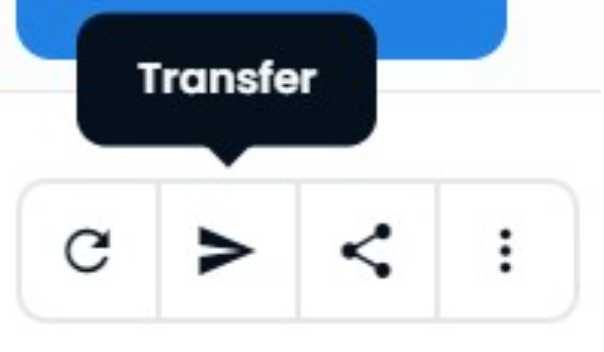
Openseaとメタマスクを接続して、保有しているNFTのページまで進みます。
すると画面右上に、紙飛行機のマークの「Transfer」があると思います。
これをポチッとクリックしてください。
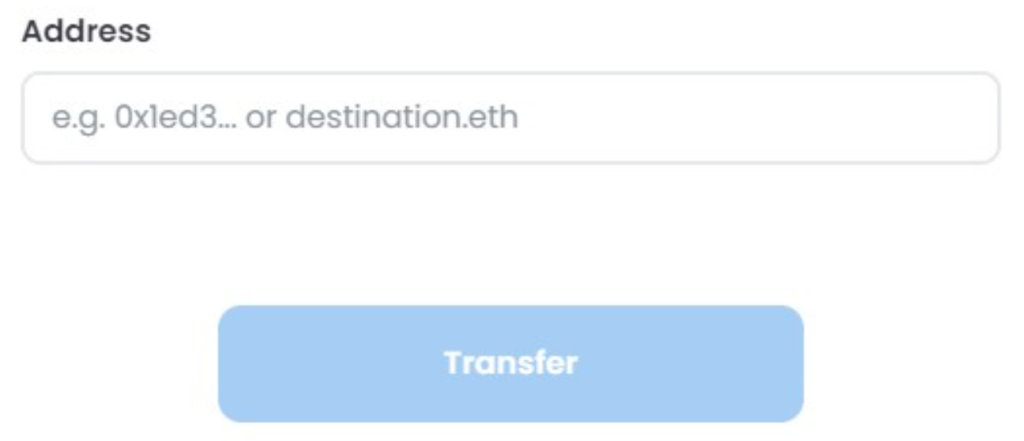
送付先のアドレスにSTEP3でコピーした受取アドレスを貼り付けて、「Transfer」をクリックすると送付されます。
※NFT送付時にガス代が少しだけかかります。
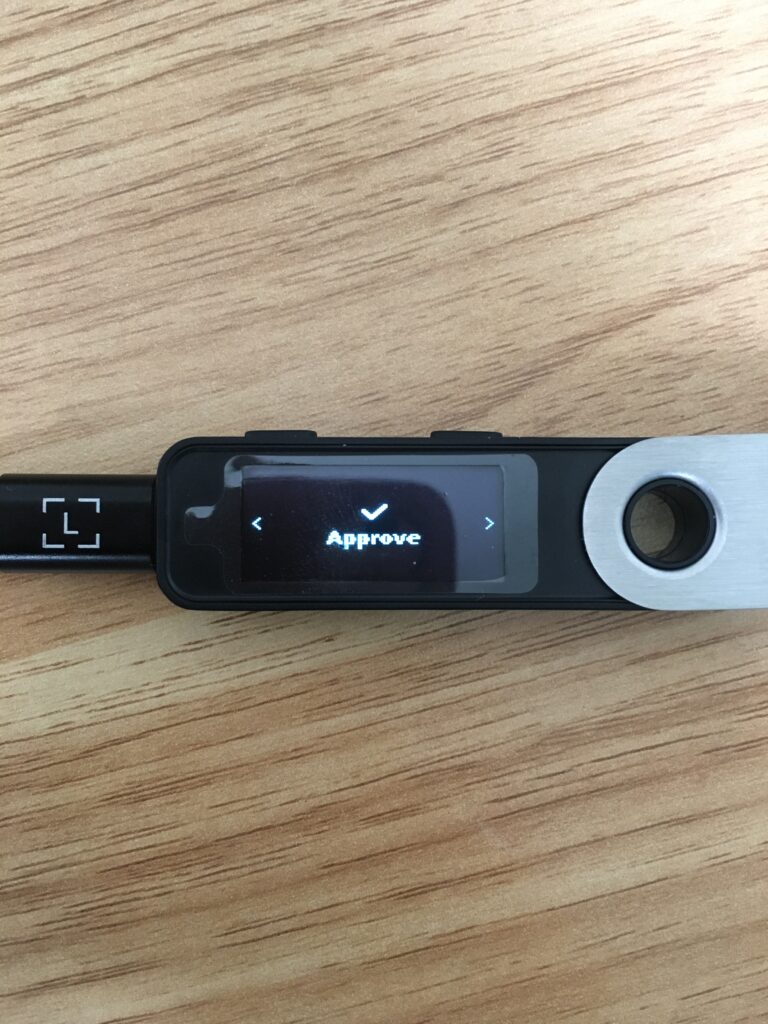
S Plus側で右側に進むと、「Approve(承認する)」という表示が出ているので、Openseaからの受取を、ボタン2つ押しで許可します。
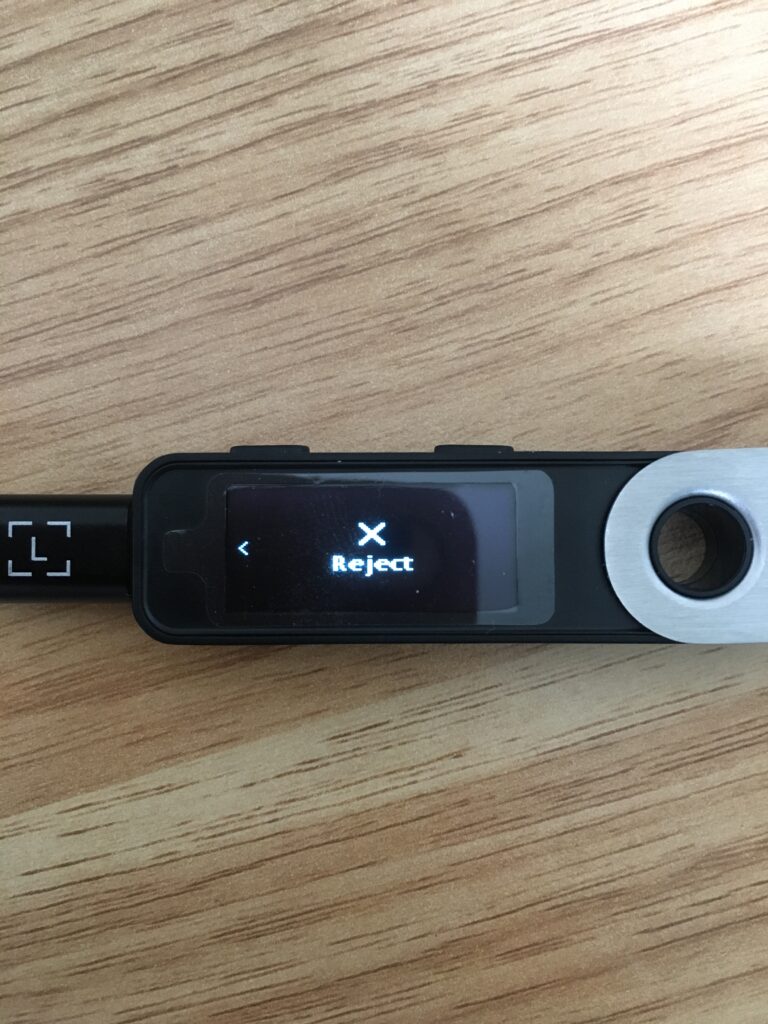
※もし「間違えた!」という場面があれば、「Reject(拒否する)」を選択して下さい。
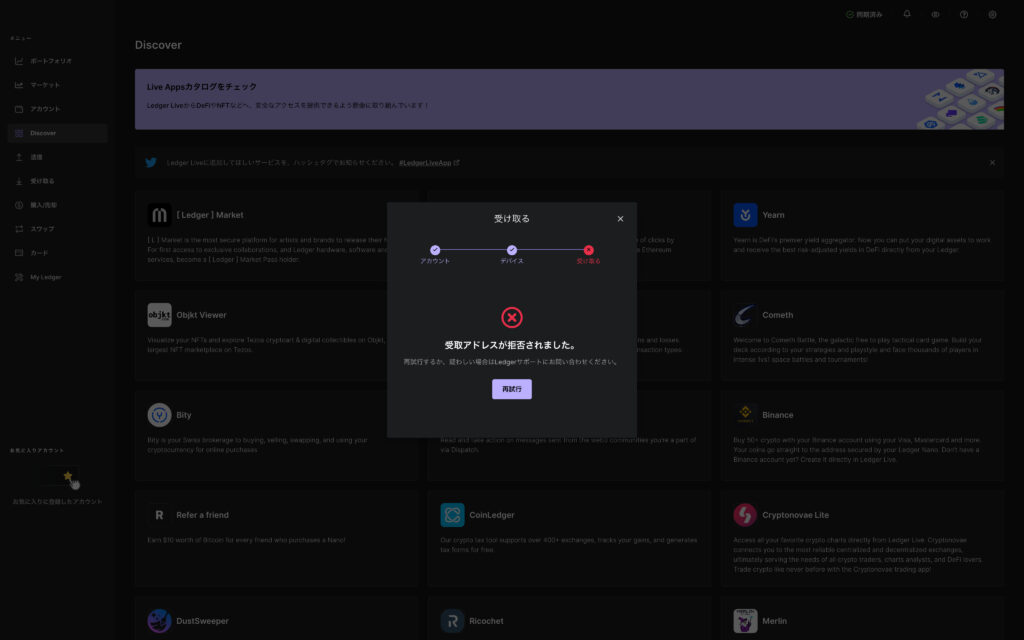
※「Reject(拒否する)」を選択した場合は、Ledger Live側の画面でも拒否された旨の表示がされます。
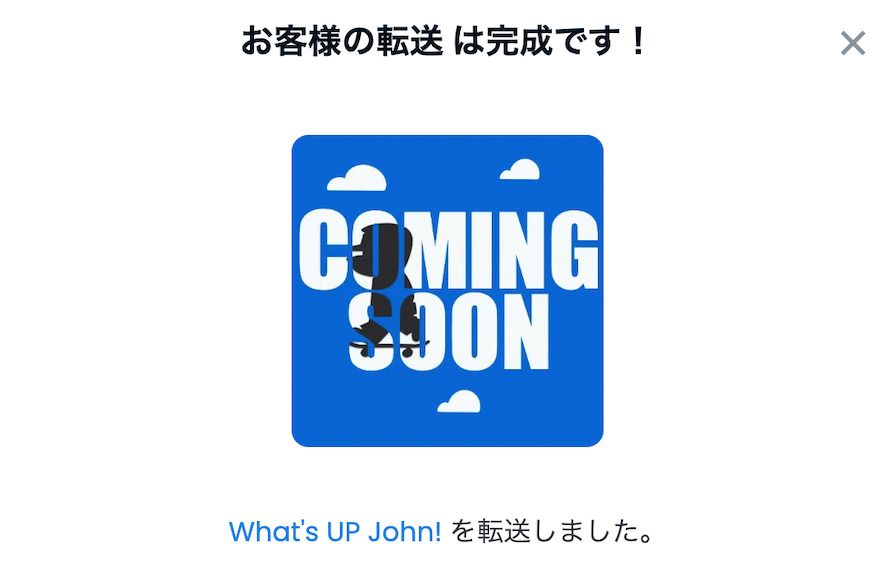
NFTの送付が完了すれば、Opensea側でも転送に成功した表示がされます。
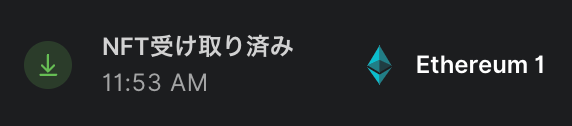
Ledger Live側でもNFTの受け取りが正常に完了したことが表示されます。
『メタマスク』から『Ledger Nano S Plus』に仮想通貨を送付する簡単3ステップ
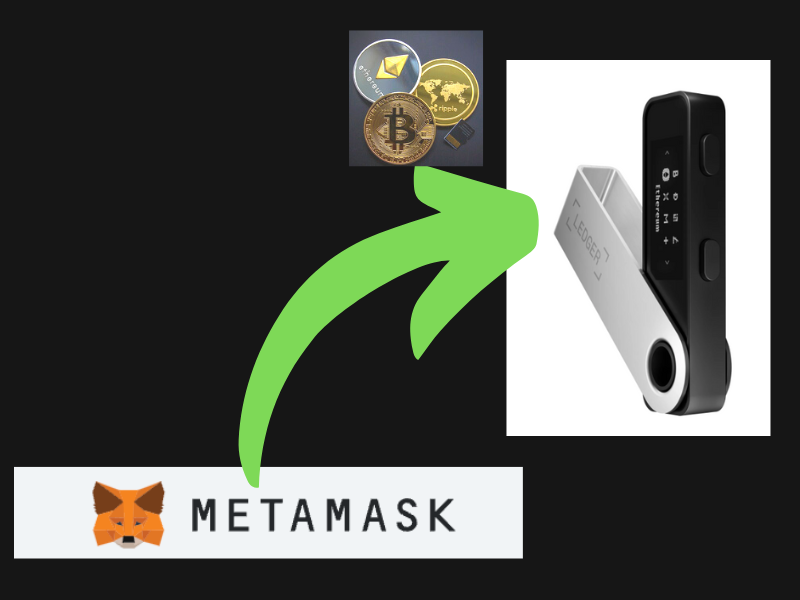
次に、メタマスクからLedger Nano S Plusに仮想通貨を送付する手順を解説します。
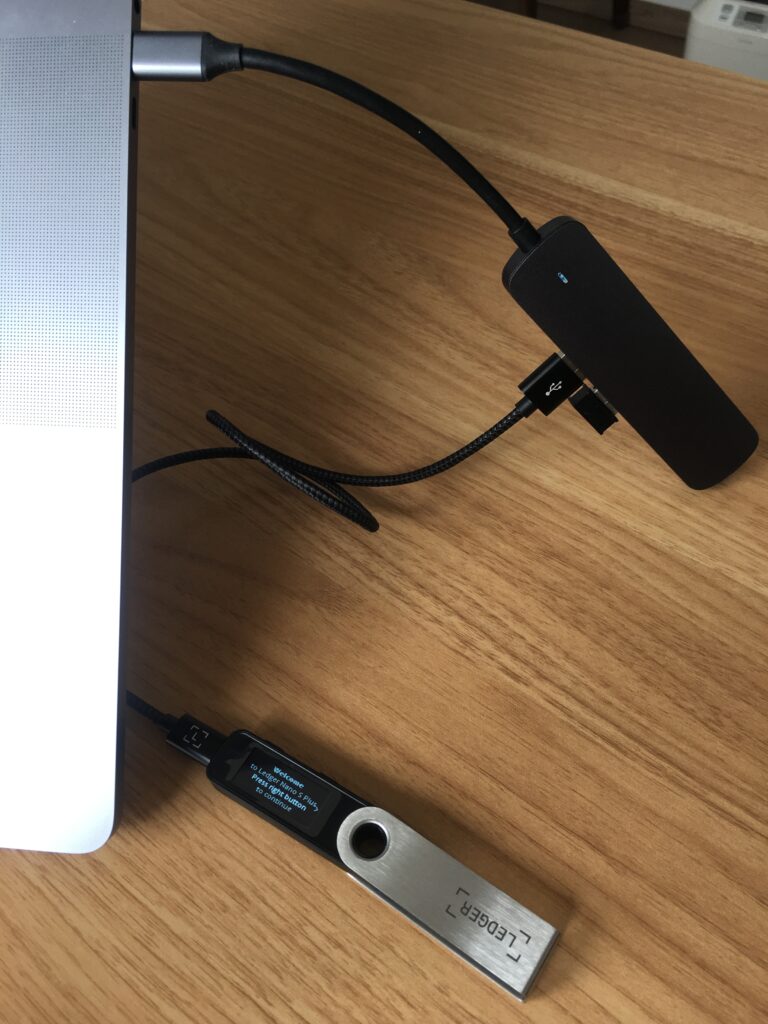
使い回しですみません笑
何回も見て、使い方をマスターしていきましょう!
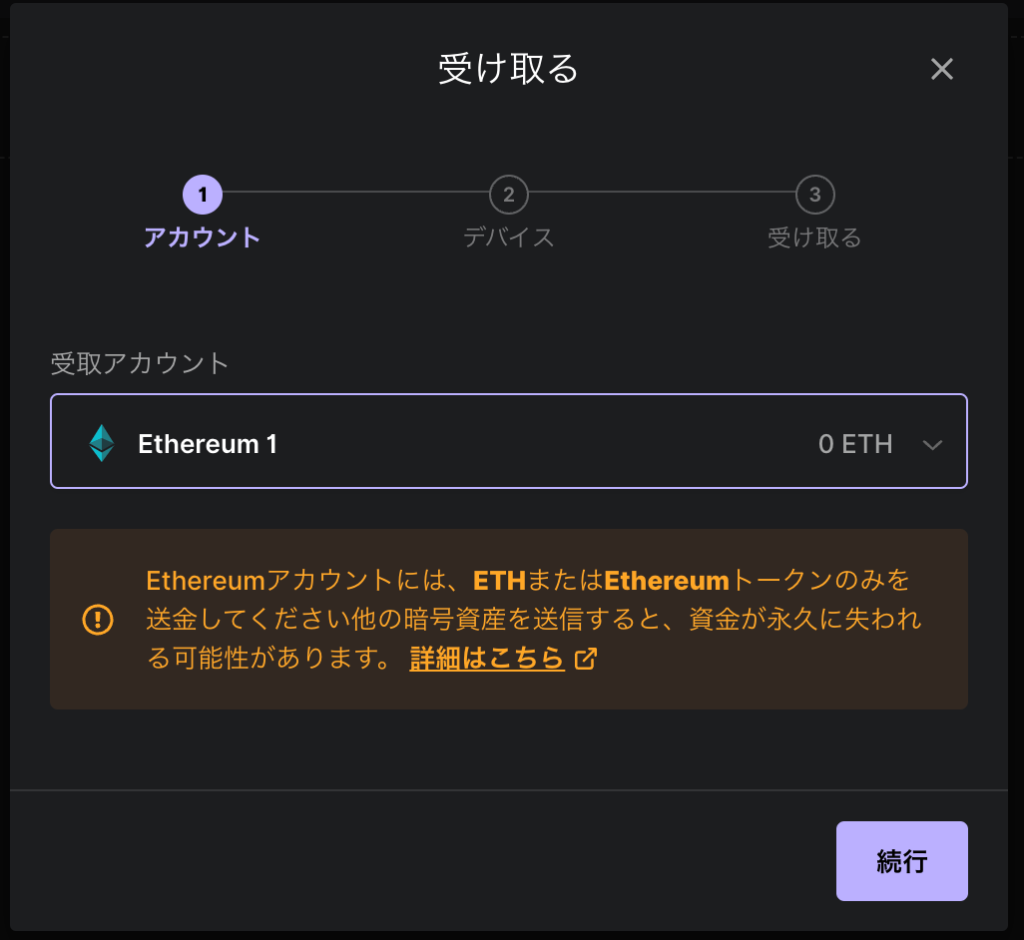
今回はイーサリアムを受け取るので、左サイドバーの「受け取る」を押して、受け取る仮想通貨のアカウントを選択します。
このときに、間違った仮想通貨アカウントを選択して、送付してしまうと、せっかくの仮想通貨を失ってしまいます。選択ミスに気をつけましょう。
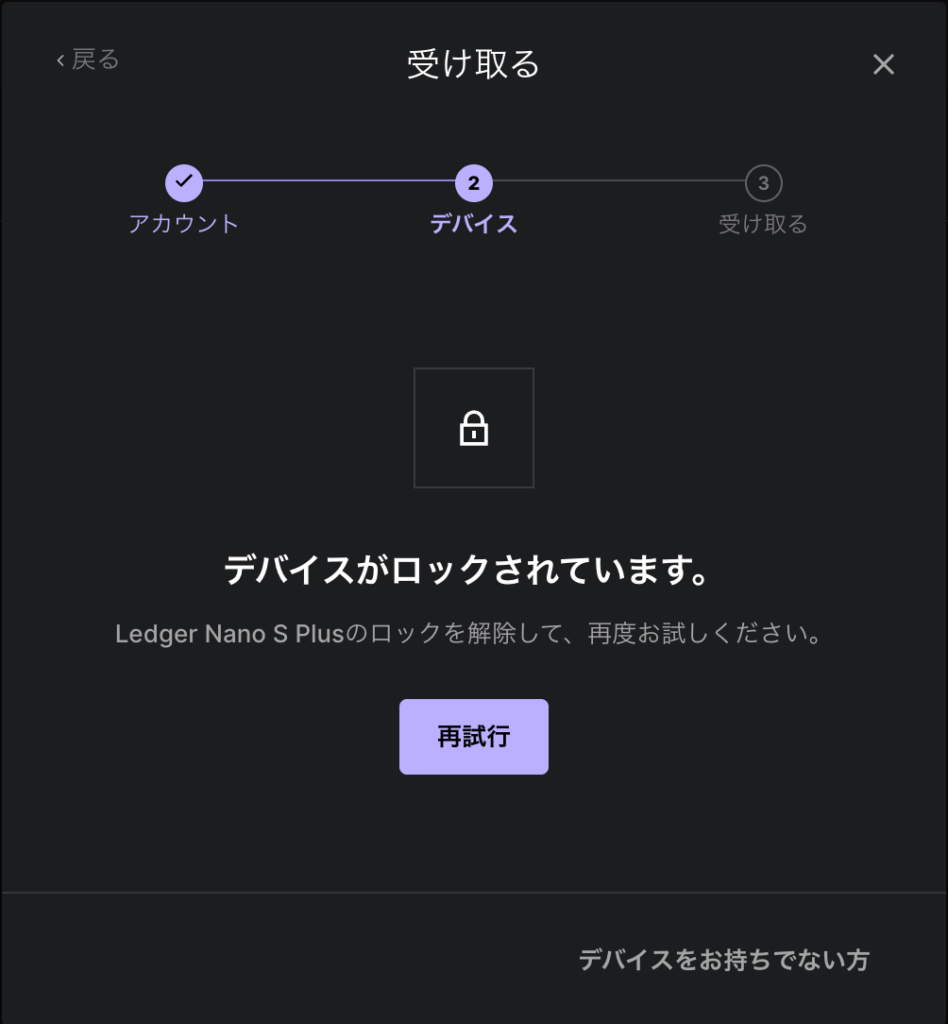
S Plus側のPINコードを入力し、ロックを解除します。
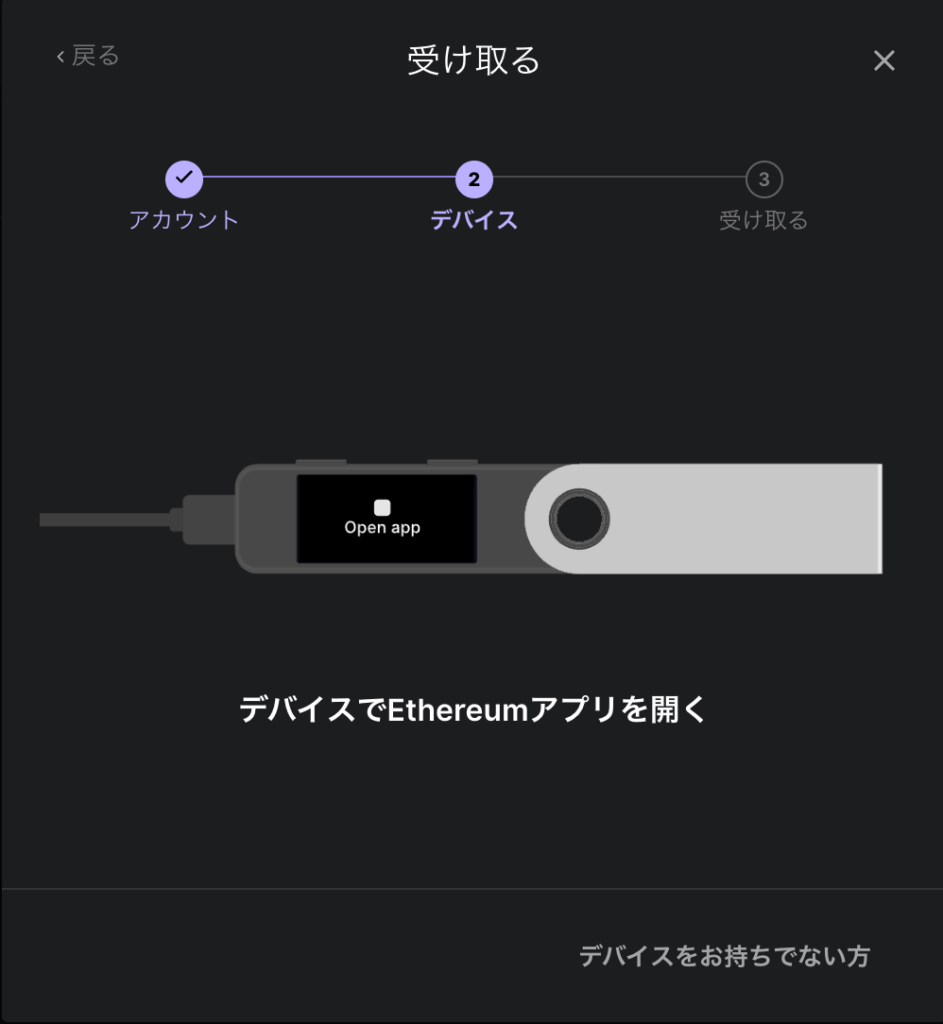
表示の通りに、S Plus側でアプリを開きます。
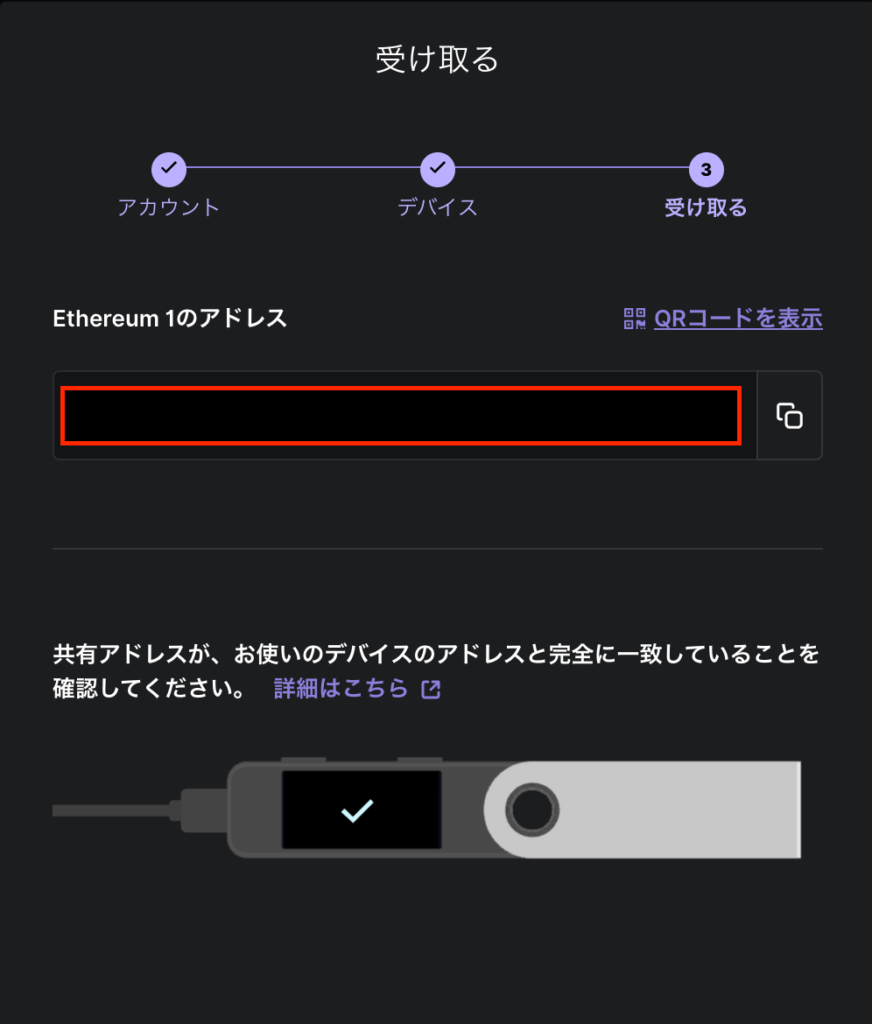
受取アドレスが表示されるので、Opnesea側の送付先アドレスにコピペします。
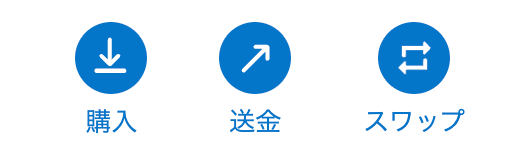
メタマスク側で送金作業に取り掛かります。
メタマスク上の真ん中の「送金」をクリックします。
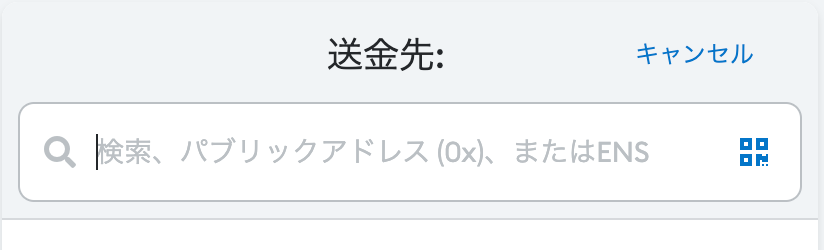
先ほどコピーしたLedger Liveの「受取アドレス」を、検索画面に貼り付けます。
その後、送金額を入力して、ガス代を確認して送金します。
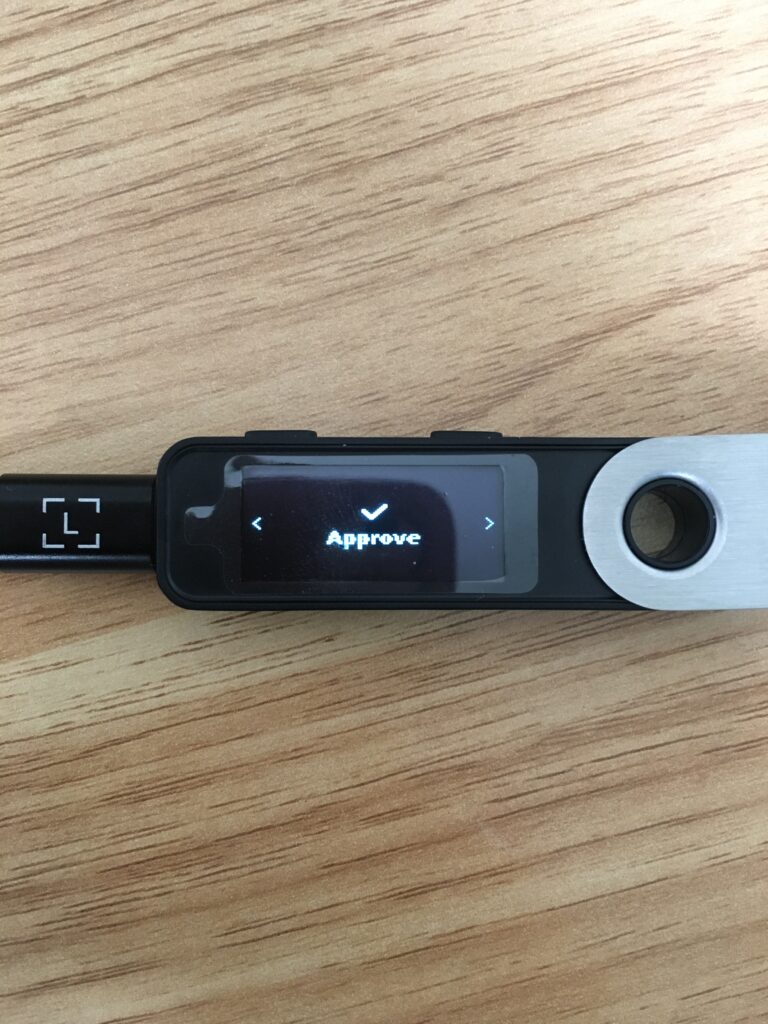
S Plus側で、「Approve(承認する)」します。
NFT転送作業とほぼ同じでしたね。分からないところはもう一度見返して進めましょう。
『Ledger Nano S Plus』から『メタマスク』に仮想通貨を送金する3ステップ

最後に、Ledger Nano S Plusからメタマスクに仮想通貨を送付する手順を解説します。
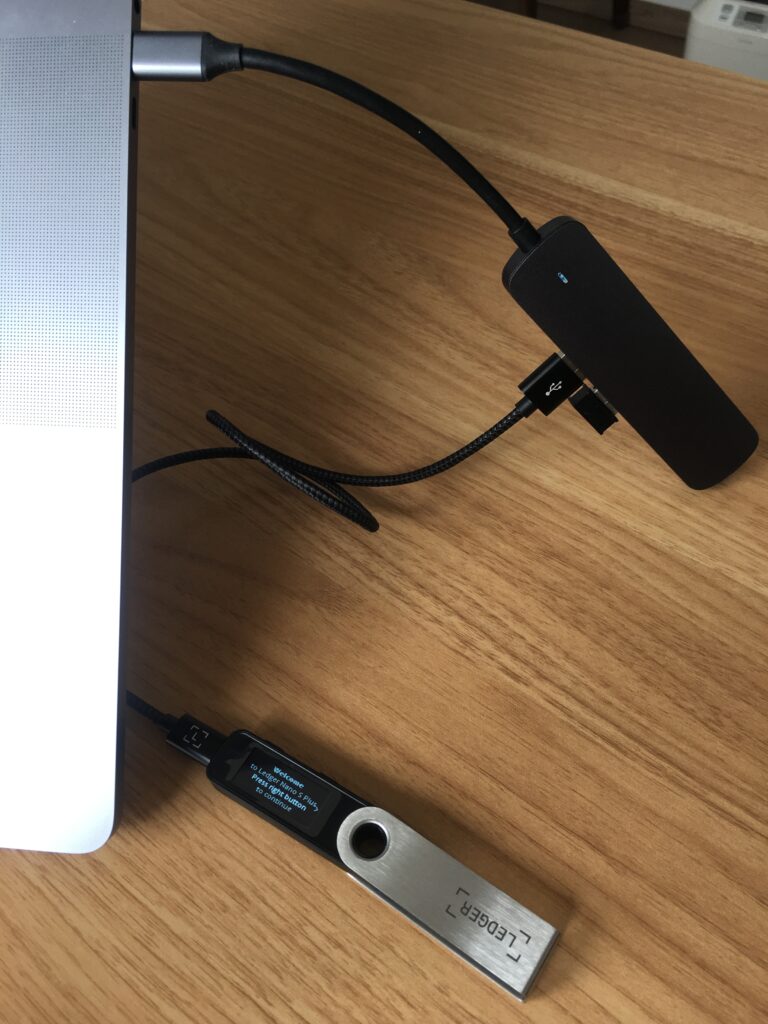
私はこんな感じで、S Plusを起動させてます(3回目)
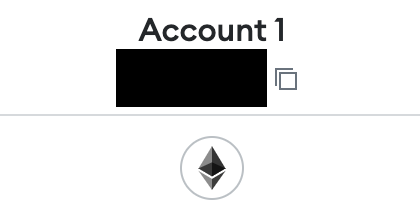
まず送金先となるメタマスク側の受取アドレスを確認します。
メタマスクのアカウント名の下にあるアドレスをコピーします。(隣の四角をクリックすると簡単にコピーできます)
この時受け取る仮想通貨アカウントを間違えないように気をつけましょう!
※画像なら、イーサリアムを受け取るアドレスになります。
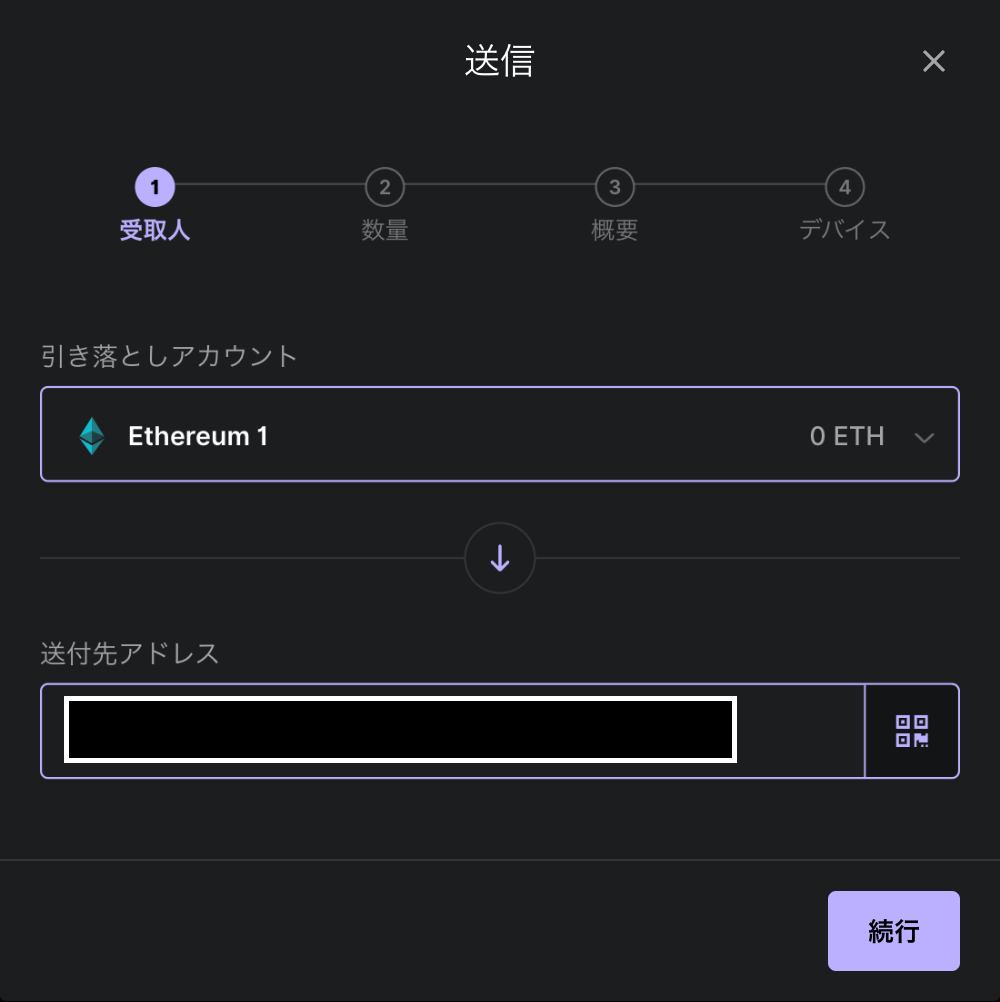
左サイドバーにある「送る」をクリックして、どの仮想通貨を送金するかを選択する。
今回はイーサリアムを送る場合を想定して、この画面になっています。
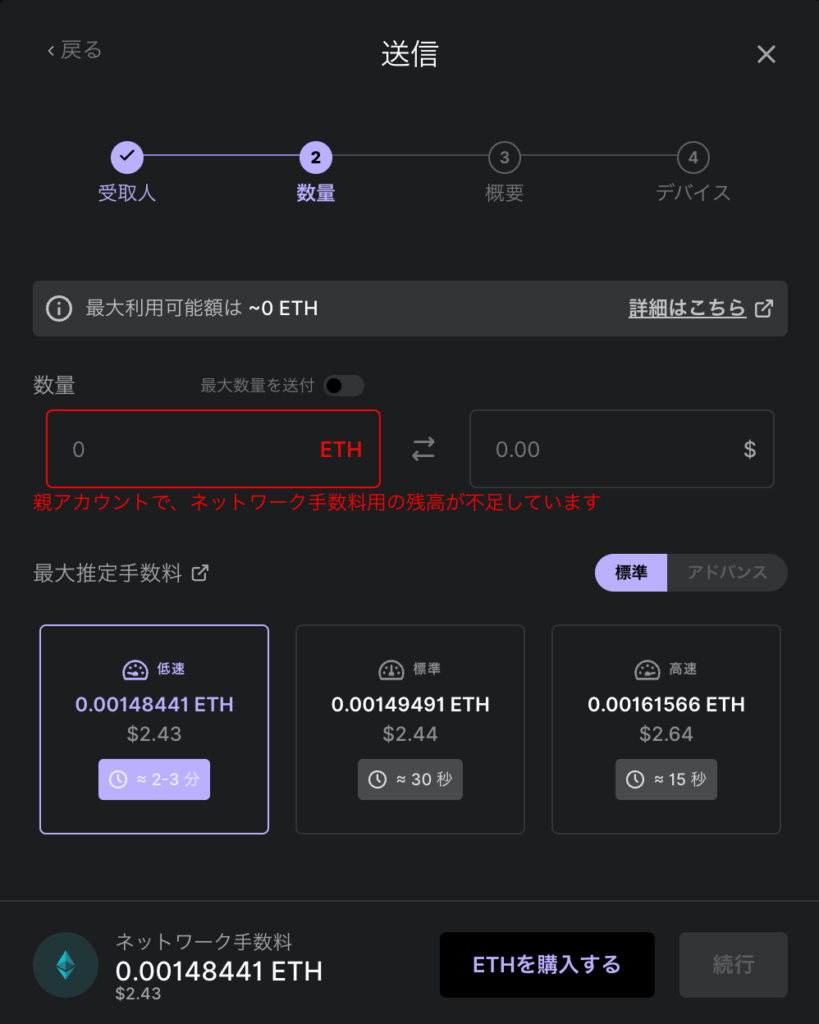
紫枠の中に数量を入力して、送金速度を選びます。
もし、S Plus側に残金がない場合は、手数料(ガス代)も払えないので、画像のようにエラー表示されます。
手数料(ガス代)は「低速」の方が安く済むので、急ぎじゃない方は、「低速」で節約しましょう。
問題なければ、「続行」を押してください。
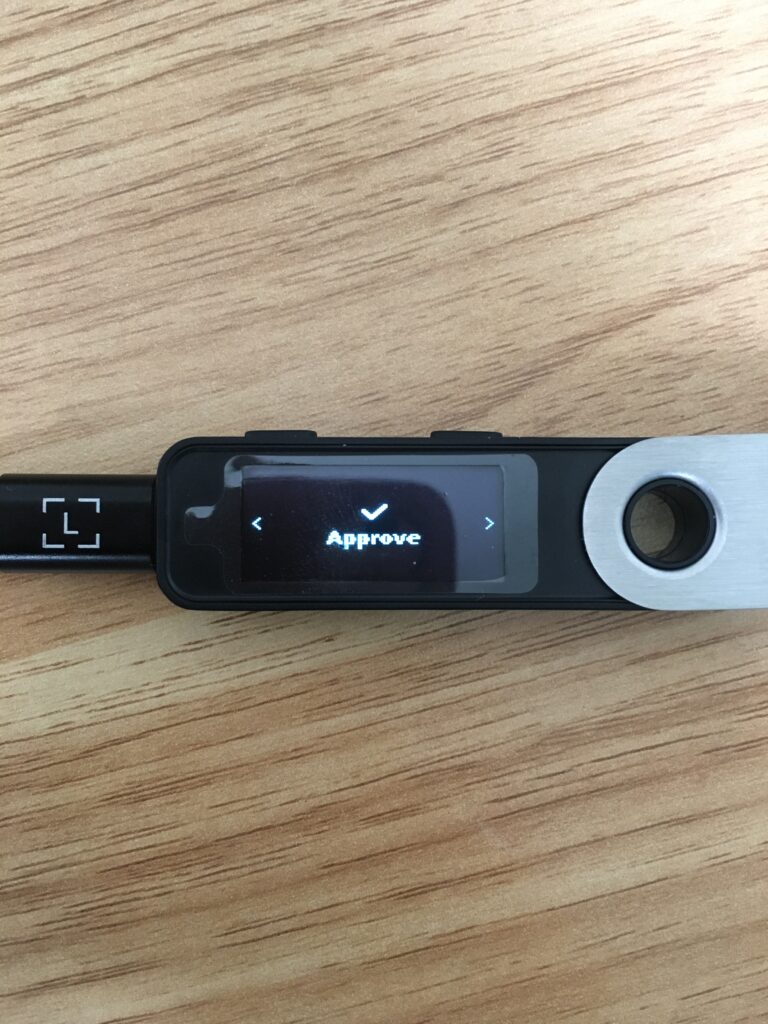
次に送金内容を確認して、内容に問題なければ、
S Plus側で、「Approve(承認する)」します。
メタマスクへの送金も、Ledger Nanoへの送金とほとんど同じ操作でしたね。
まとめ|大事なNFT・仮想通貨はハードウェアウォレットで守ろう
あなたの大事なNFT・仮想通貨は、ハードウェアウォレットに送付できましたでしょうか。
この記事で少しでも、不安や心配が取り除けたのならとても嬉しいです。




」の-登録方法・使い方を画像付きで解説!-160x160.jpg)