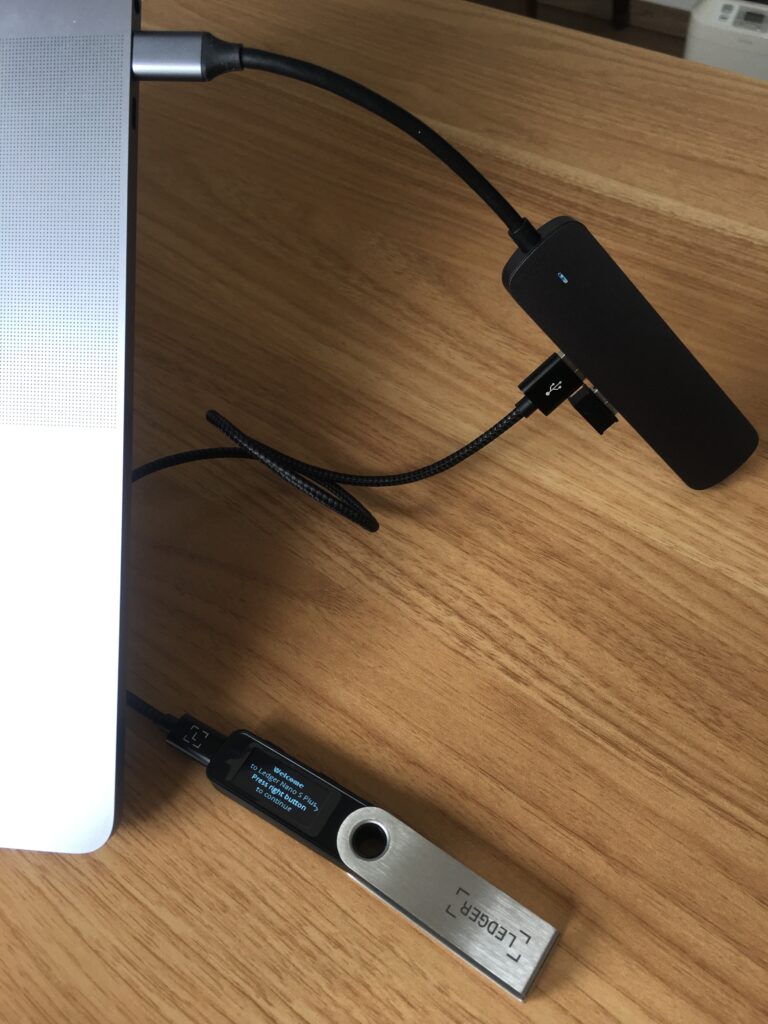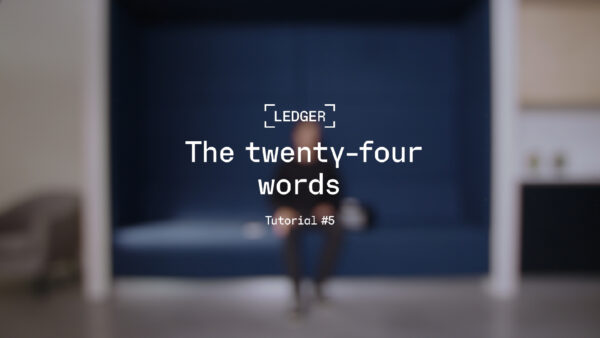本記事では、ハードウェアウォレット『Ledger Nano S Plus』の開封内容とセットアップ手順を解説していきます。
「ハードウェアウォレットとはなんぞや?」という方は、先に下の記事をみていただけると幸いです。
ちなみに、ハードウェアウォレットを購入した理由について、上の記事では言っていなかったので、先にその理由を説明してから、開封とセットアップに進みますね。
私がハードウェアウォレットを購入した理由
メタマスクだけでは危険だと分かったから

ハードウェアウォレットを検討したきっかけはこれです。
メタマスクのようなホットウォレットだと、常にオンライン上に秘密鍵がある状態なので、もし巧妙なハッカーにアクセスされてしまった場合、すぐにNFTやら仮想通貨やら全て抜かれてしまって、スッカラカンになってしまうと不安でした。
大切なNFTを安全に保管したかったから

一番の理由になりますね。
また私が持っているNFTは、初期ミントで頂いたものでなく、2次流通で購入したものなので、結構な値段がしたわけです。(1ETHいかないぐらいです汗)
また、一目惚れで購入したようなものなので、誰にも盗られたくない!という気持ちも強かったので、購入を決断しました。
Ledger Nano S Plusを購入した理由
約1万円程度と手頃な値段で、十分な機能が備わっているから

『Ledger Nano S Plus』は、約1万円程度で、これで安心感が買えるなら買おうと、あまり悩む余地はありませんでした。
他Ledger Nanoシリーズもありますが、
- ハードウェアウォレットとして、スムーズに使用できて、
- データ容量も他と比べてあまり差がなく、
- 基本家でしか仮想通貨は触らない(=Bluetooth機能不要)ので
購入を決断しました。
見た目がメタリックでかっこいいから

一つ目の理由から少し軽くなりましたが、これも大事ですね笑
Ledgerの対抗馬として、Trezorがありますが、デザインがカッコよくありません。
個人的には、メタリックで落ち着いた雰囲気のLedgerがいいと思ったので、購入しました。
公式サイトが日本語に対応していたから
Ledger公式サイトを見ると、日本語対応もしっかりしていました。
実際に購入する際も、商品比較ページが用意されていたり、製品情報も日本語でチェックできるので安心感がありました。
また国内のLedger正規代理店のページでも同じ値段で購入することができるので、不安なく購入することができました。
Ledger Nano S Plusを開封したよ
Ledger Nano S Plusを公式サイトで購入してから、なんと2日後に届きました!(早すぎてビックリ)

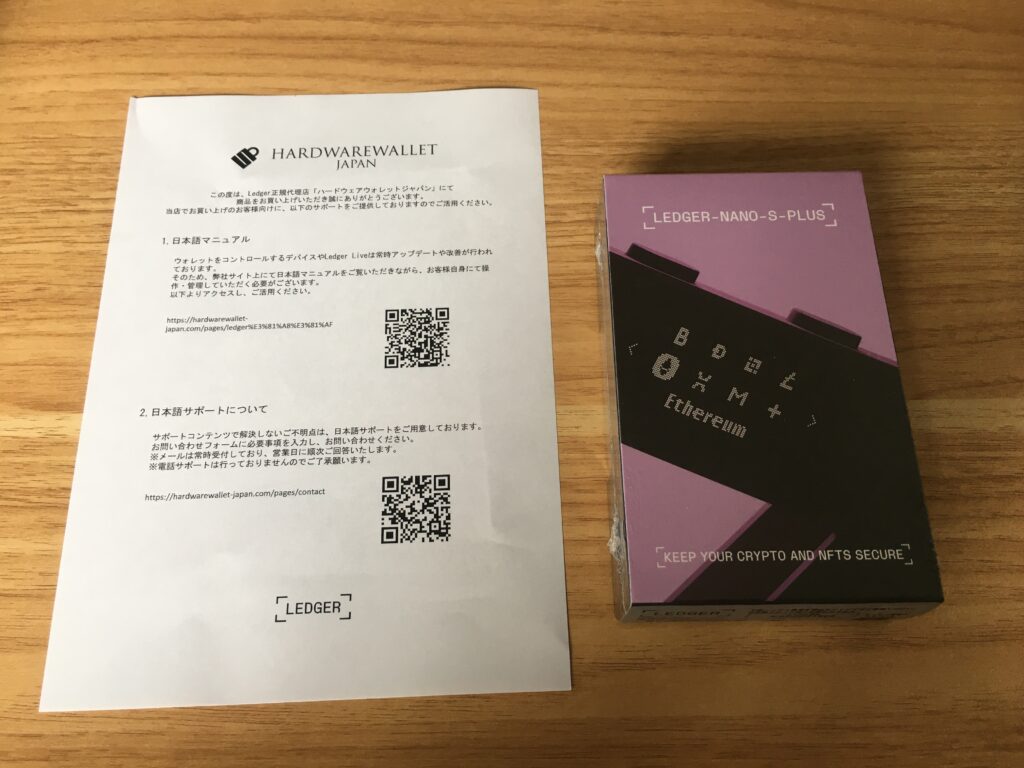
Ledger Nano S Plus本品の箱を開けてみると、左から順にこんな感じです。
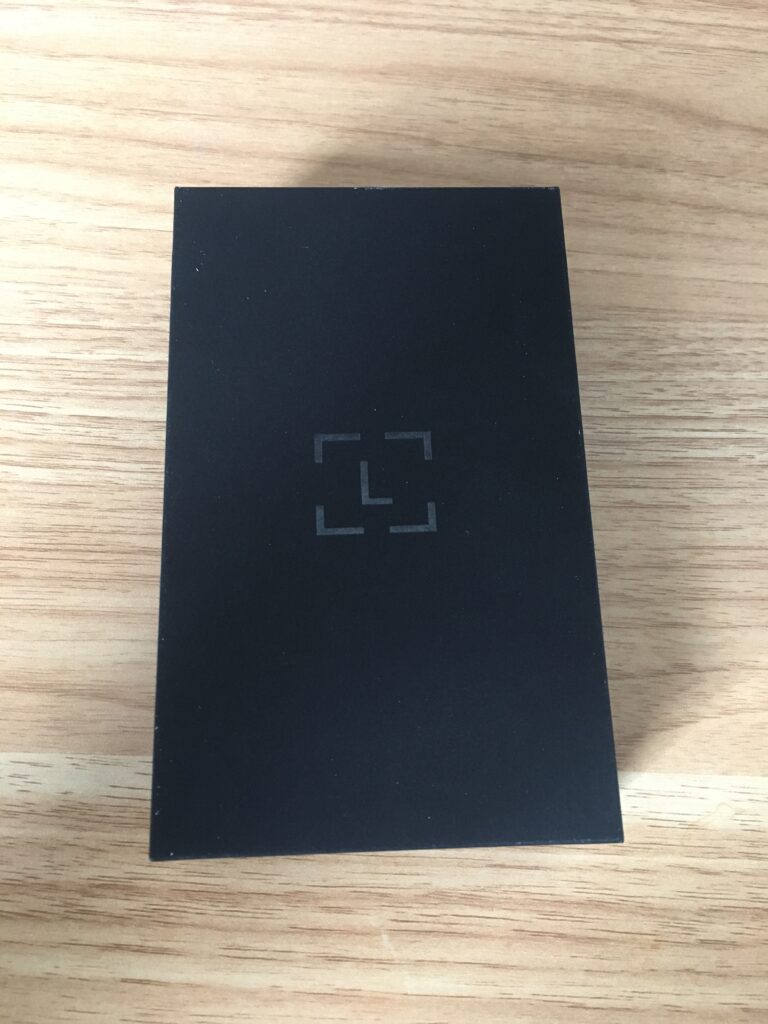
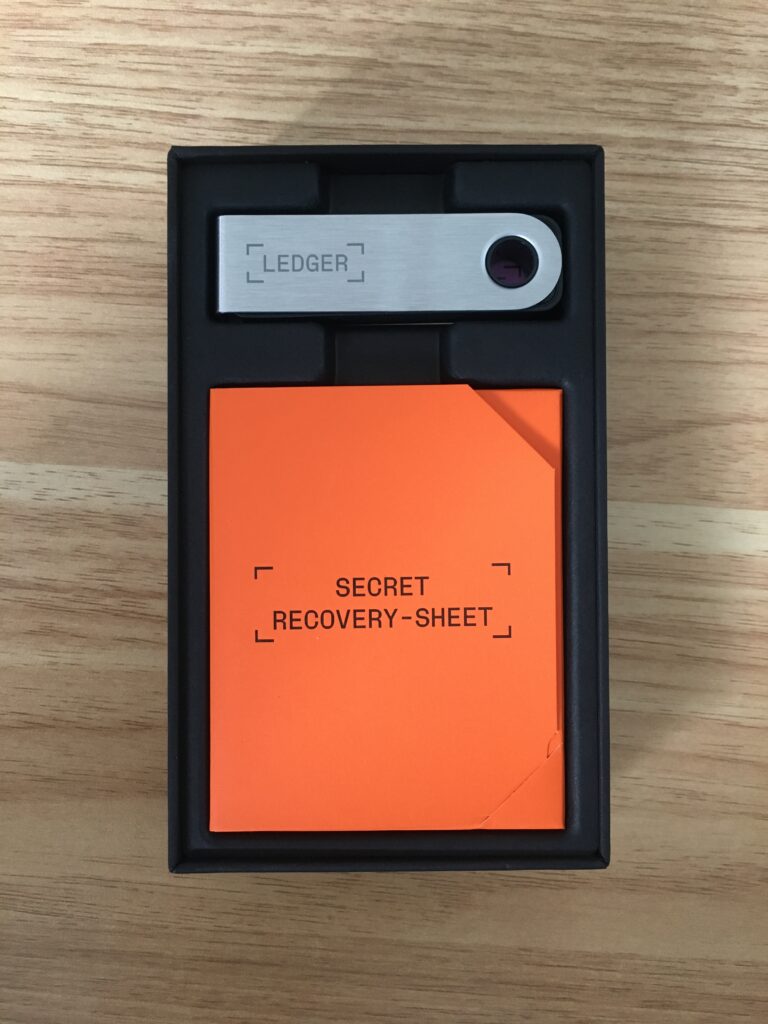

それでは、①の黒袋から開けてみると、「ケーブル」と「ストラップ」の2点が入ってました。
ちなみに、付属ケーブルはType-A(挿口がUSBのタイプ)です。Mac Bookなどで使う場合は、Type-Cのケーブルか変換アダプタが必要になります。

次に、②のピンク袋を開けてみると、スタートアップガイドと、ステッカーが入っています。
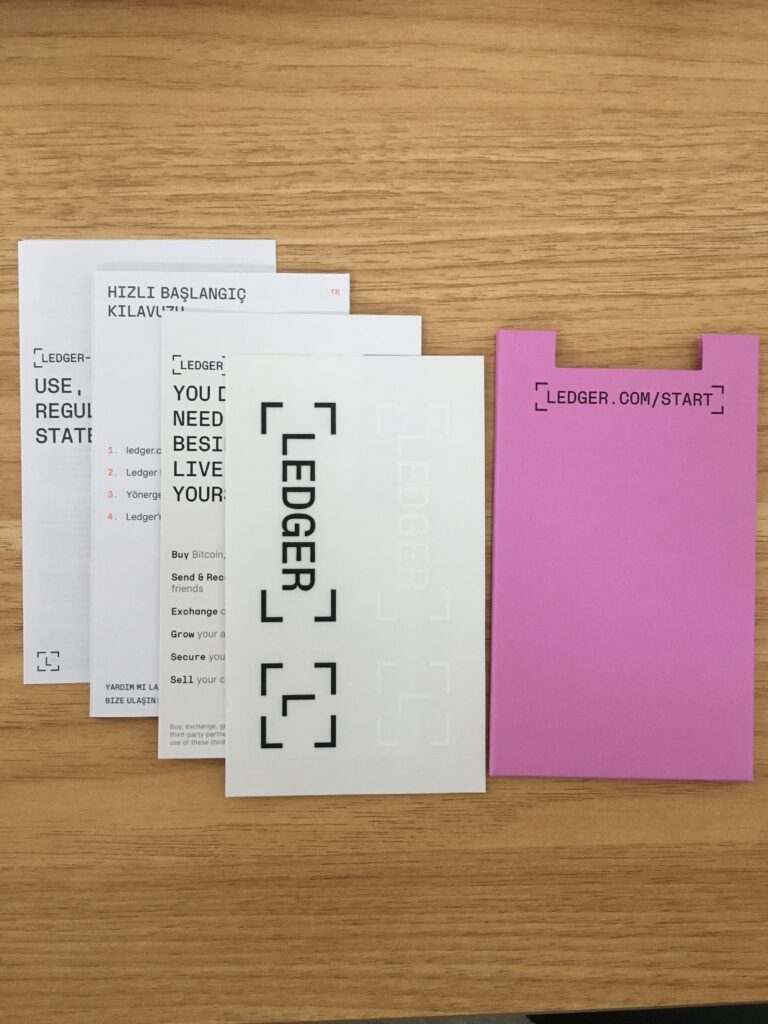
最後に③のオレンジ袋を開けてみると、シークレットリカバリーフレーズ(secret recovery phrase)をメモする紙が3枚入っています。
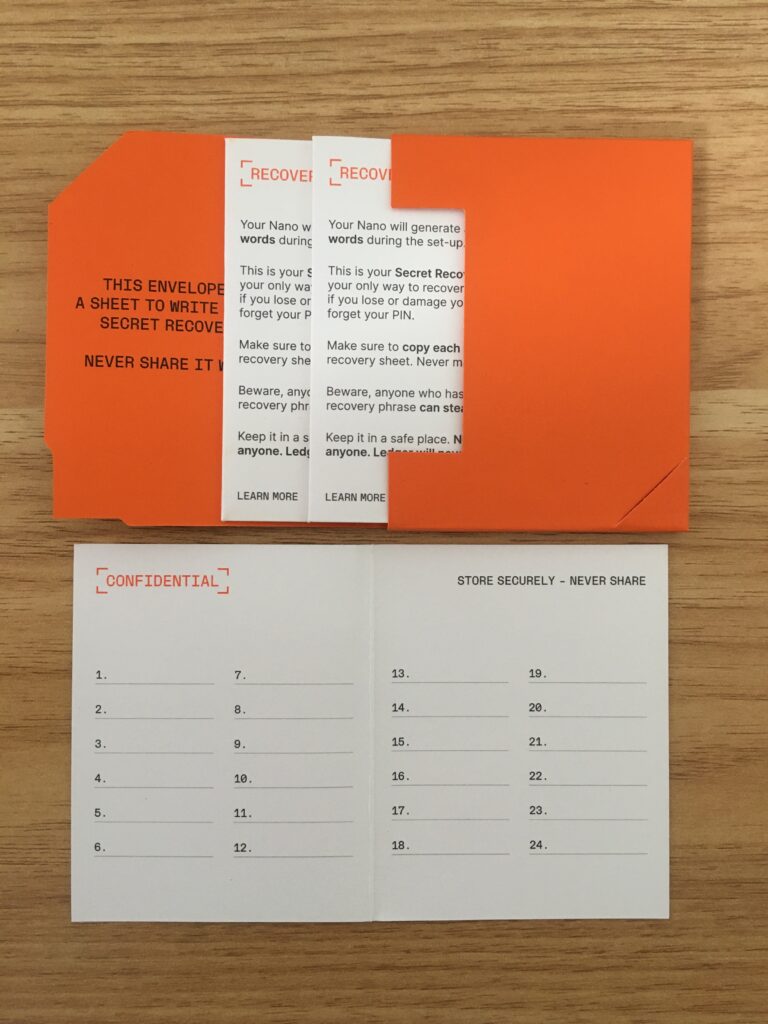
それでは中身の開封が終わったので、次にセットアップをしていきます。
Ledger Nano S Plusをセットアップしたよ(8ステップで解説!)
Ledger Nano S Plusを購入して、利用するための手順を8ステップで解説します。
初めてセットアップされる方は、はじめてのことばかりだと思うので、余裕のある時にセットアップするようにしましょう。
「Ledger Nano S Plus」はBluetooth接続ができないため、デスクトップに公式アプリをインストールします。
※外出先でも資産の受け渡しをしたいという方は、 Ledger Nano Xがおすすめです。
Ledger公式サイトの下記赤枠からアプリをダウンロードすることができます。
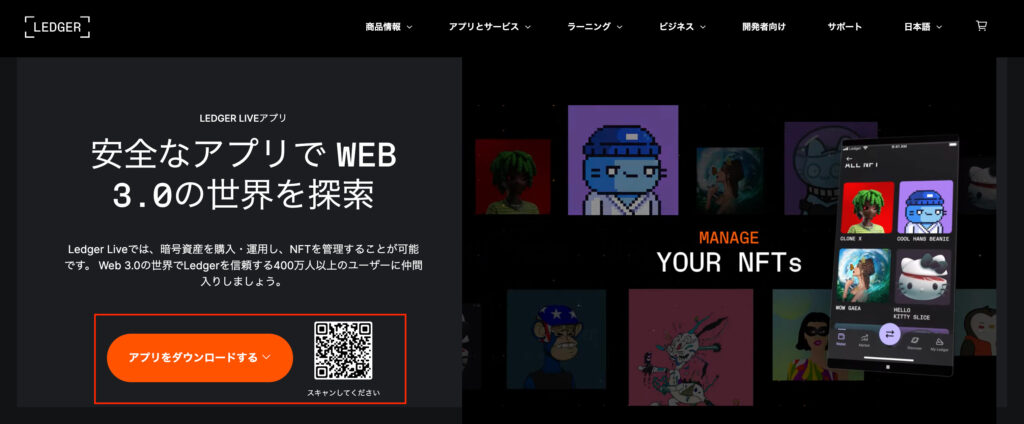
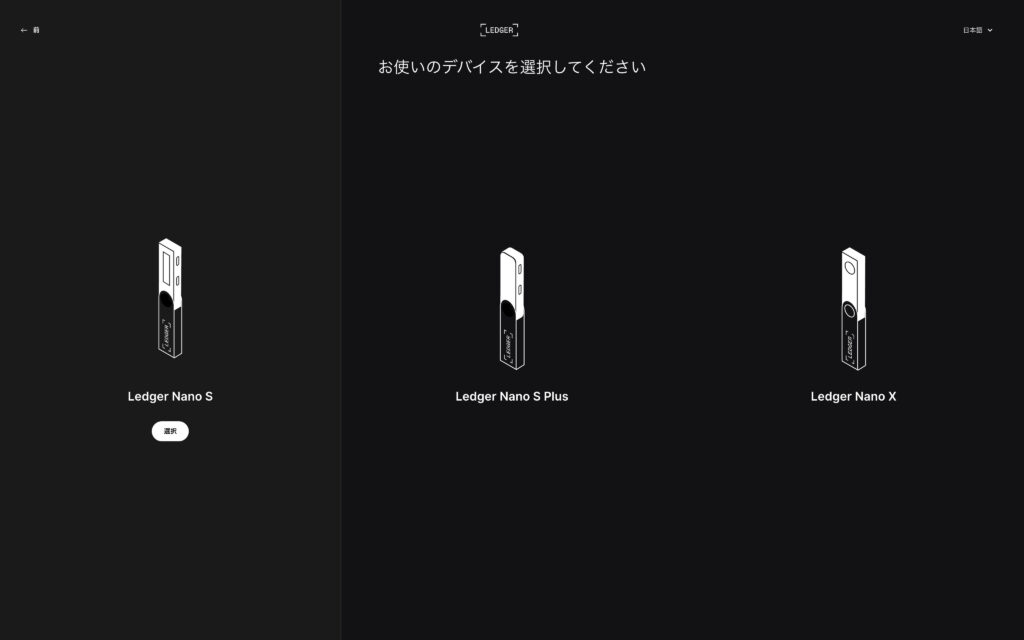
STEP1が完了したら、『Ledger Live』と開きます。
ここからは『S Plus』側もさわりながら進めていきます。
『Ledger Live』を最初に開くとこの画面になると思うので、真ん中の「S Plus」を選択します。
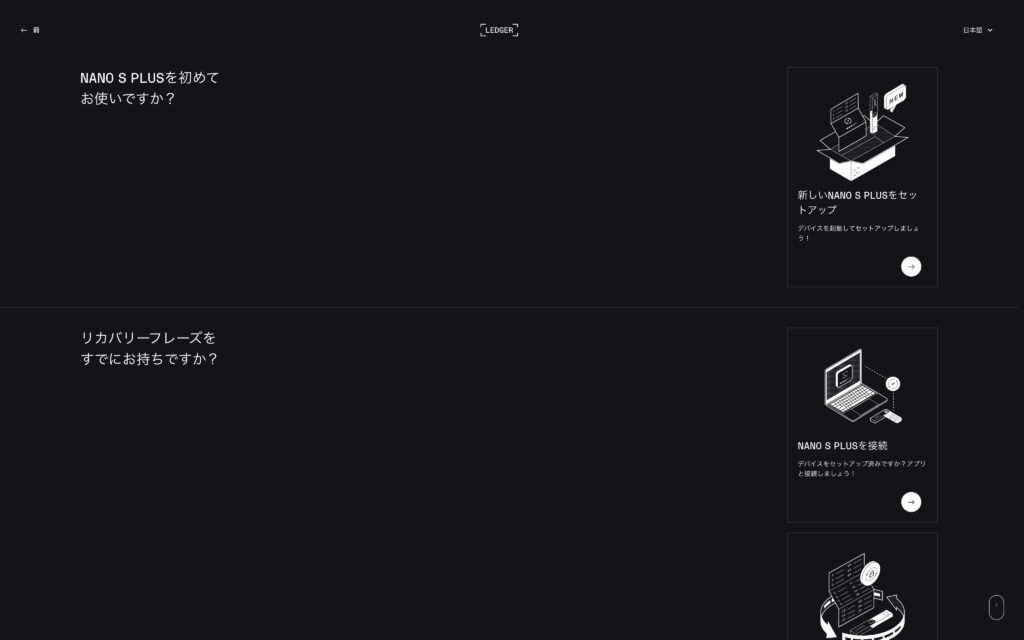
次に、初めてセットアップするので、
右上の「新しいNANO S PLUSをセットアップ」を選択
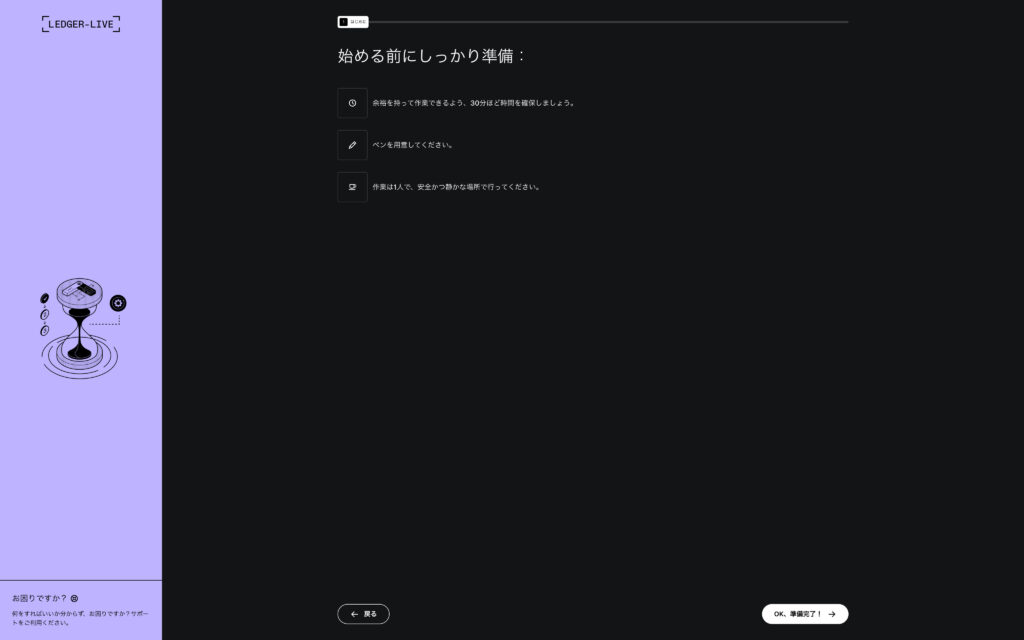
この画面になるので、セットアップ前の準備は終了。
焦って間違えたりしないように、余裕のある時に作業すると良いですよ。
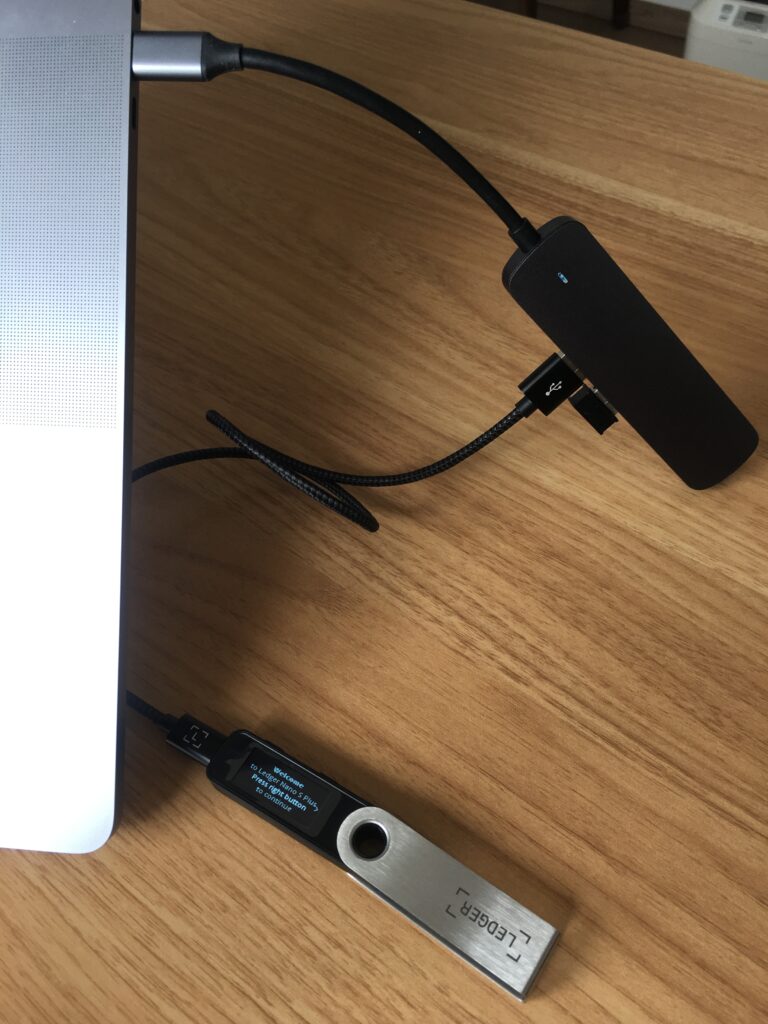
次にPINコードを設定するのですが、先にS Plusを起動させておきましょう。
S Plusをこんな感じでPCにつなぐと、自動で電源がつきます。
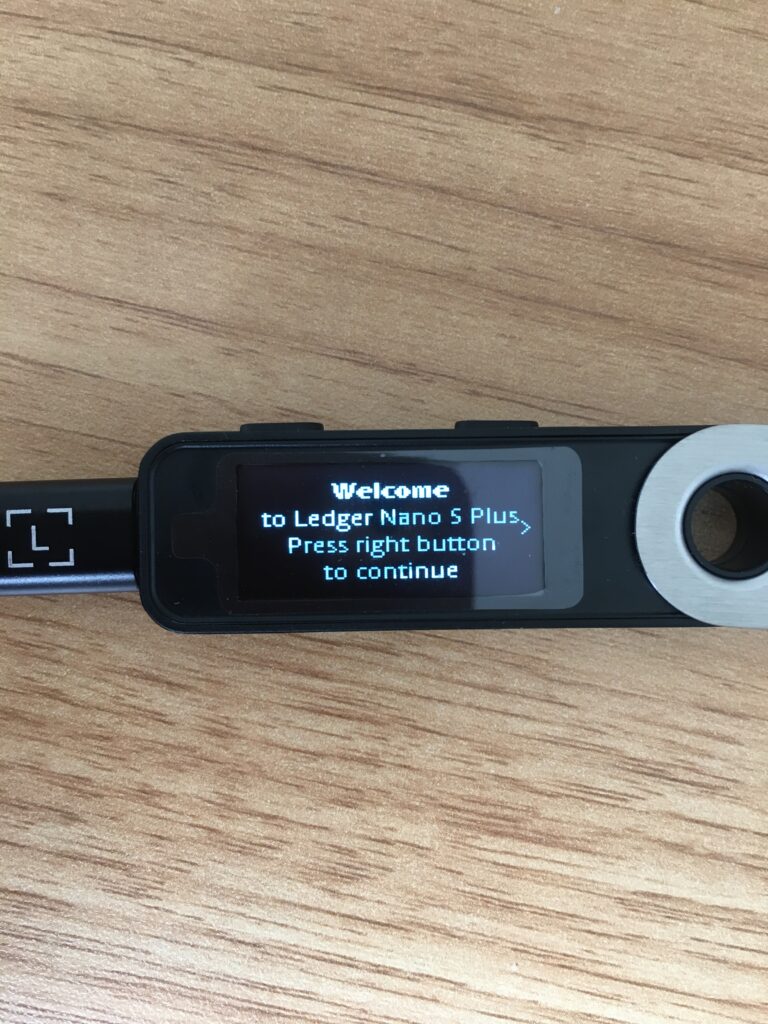
「ようこそ!」って言われるので、上右ボタンを押して先に進みます。
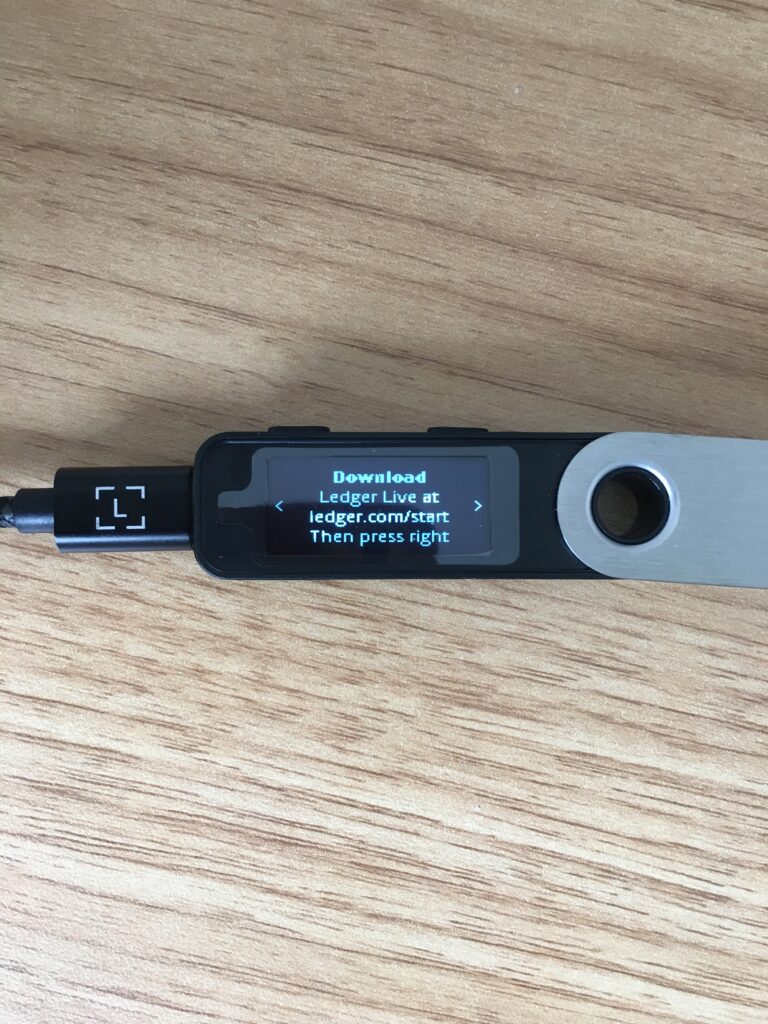
「訳:『Ledger Live』をダウンロードして」と言ってきますが、すでにダウンロードしてるので、上右ボタンで進みます。
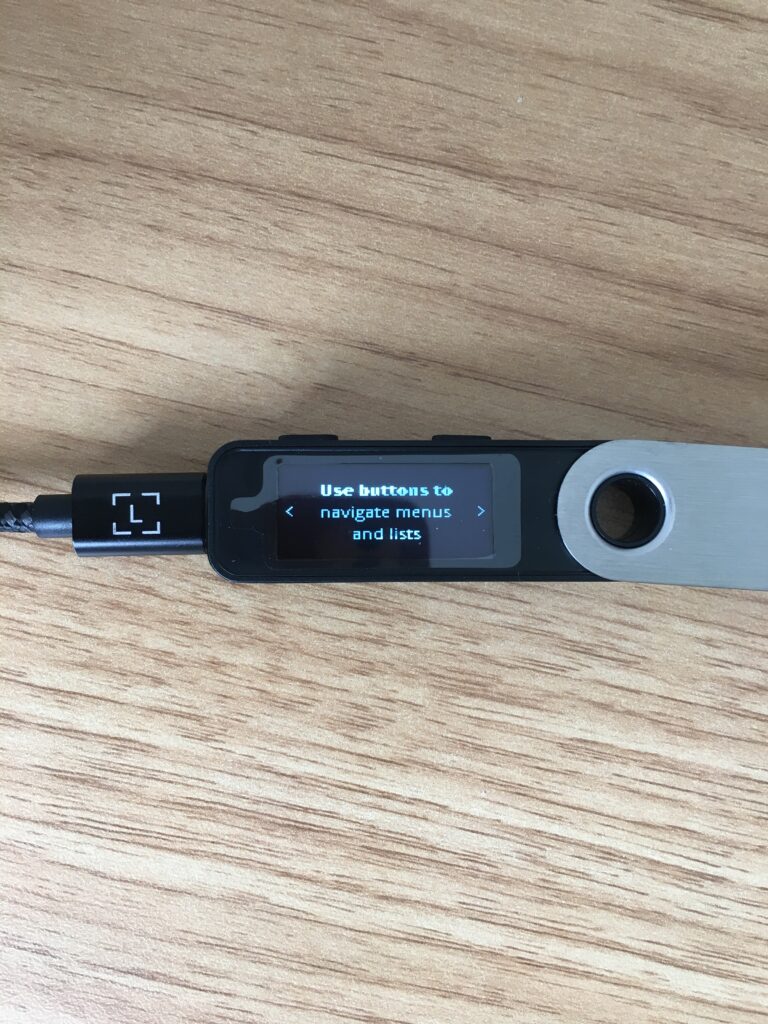
右上ボタンを押して進みます。
(訳:ボタンを使って、メニュー・リストを操作します)
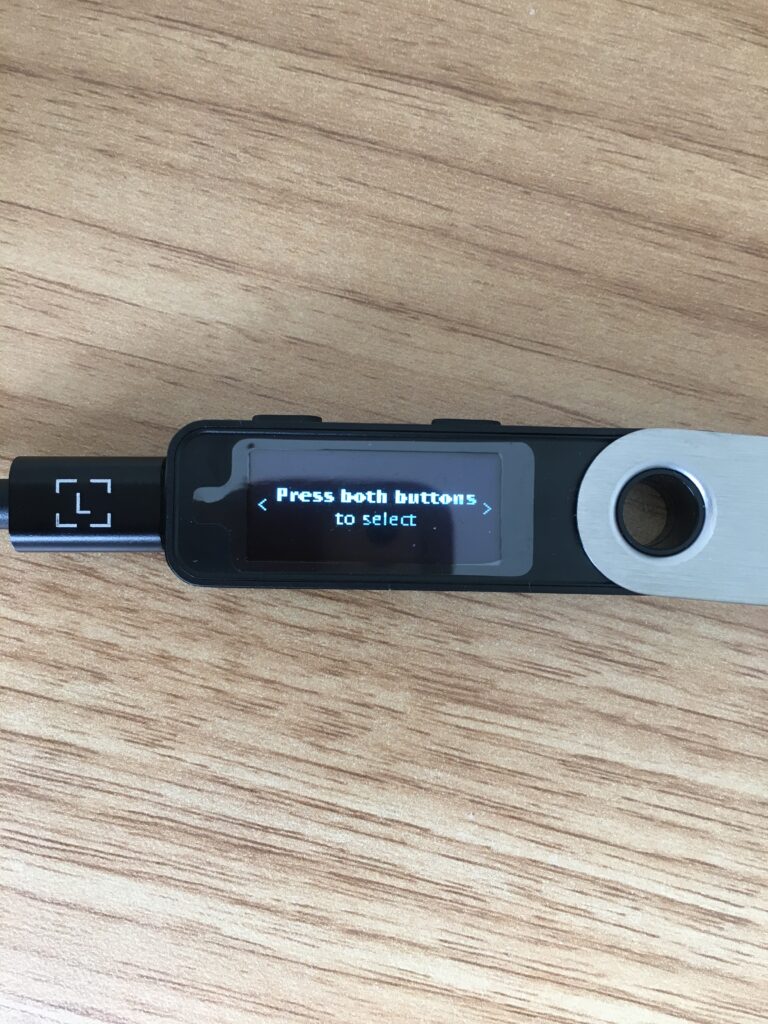
(訳:2つのボタンを同時に押すと、「選択」の操作をします。)
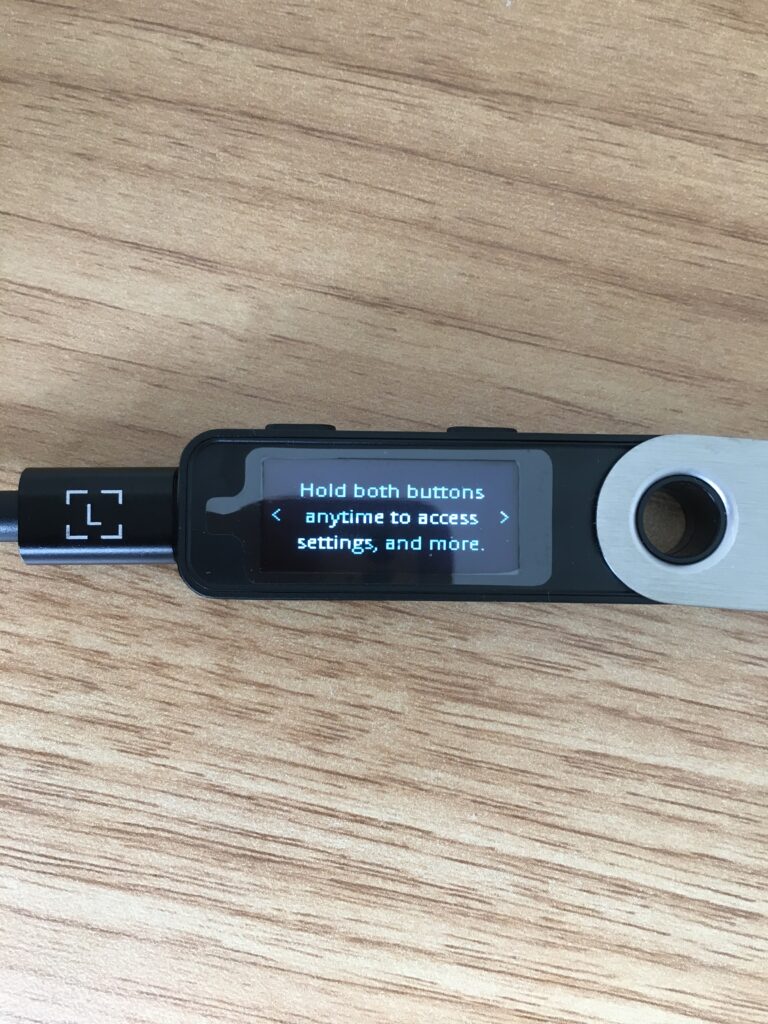
(訳:2つのボタンを長押しすると、いつでも設定を変える等の操作をすることができます。)
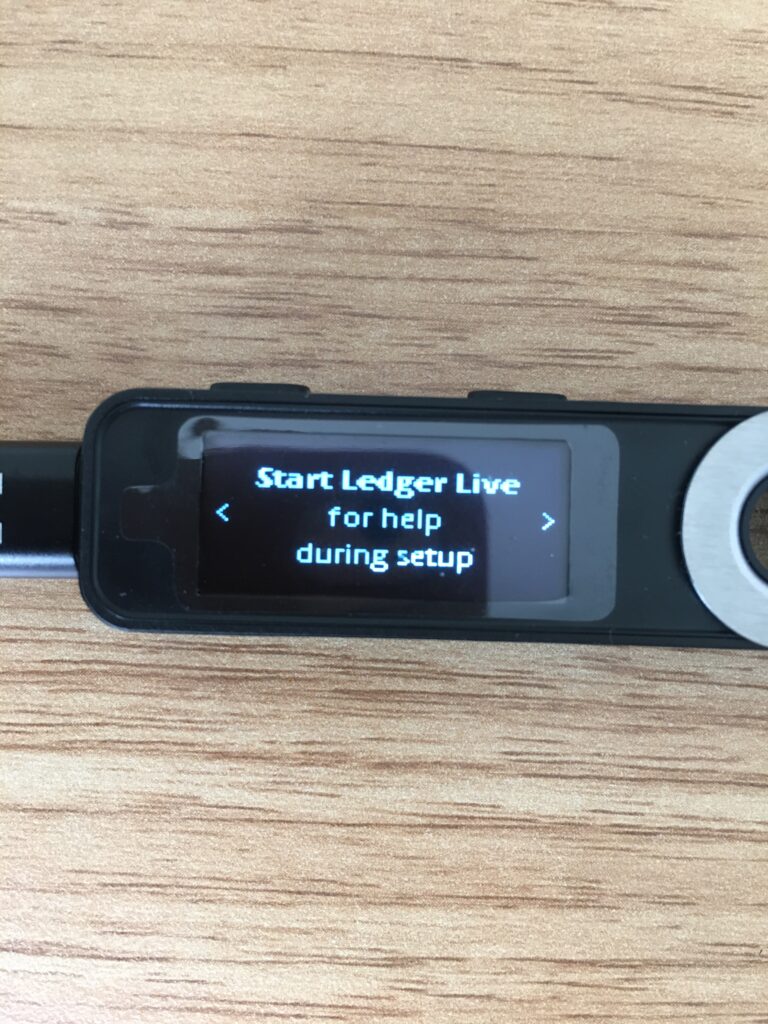
(訳:セットアップするヒントがあるので、「Ledger Live」を始めましょう)
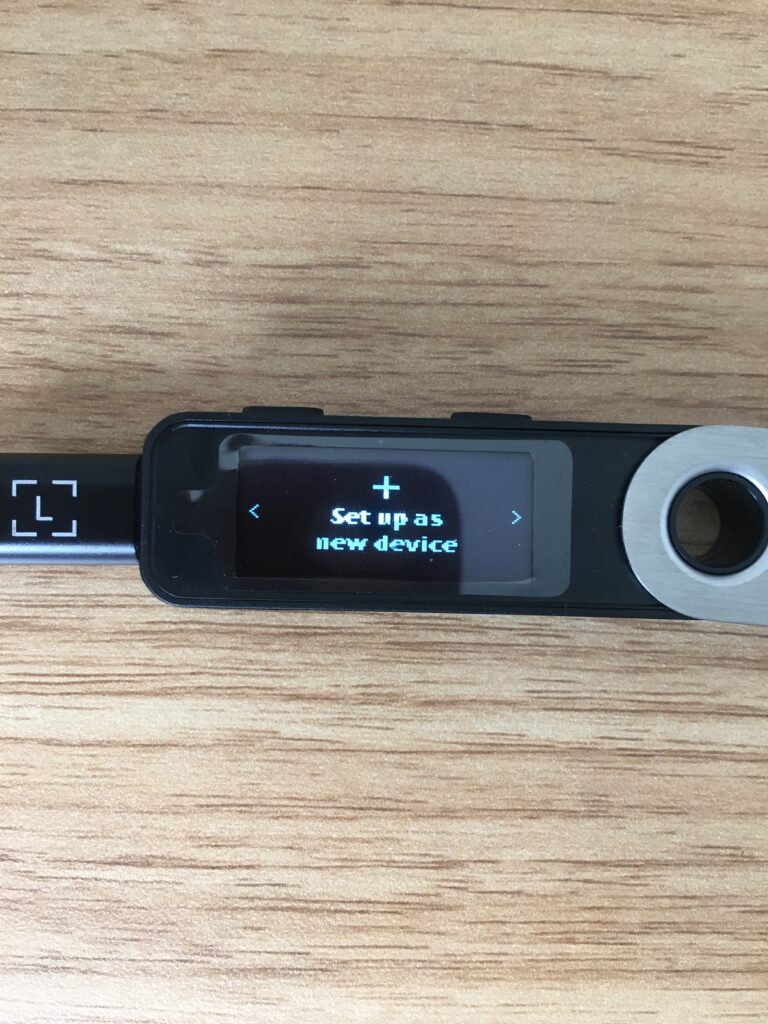
(訳:新しいデバイスをセットアップする)
→2つのボタンを同時押しします。
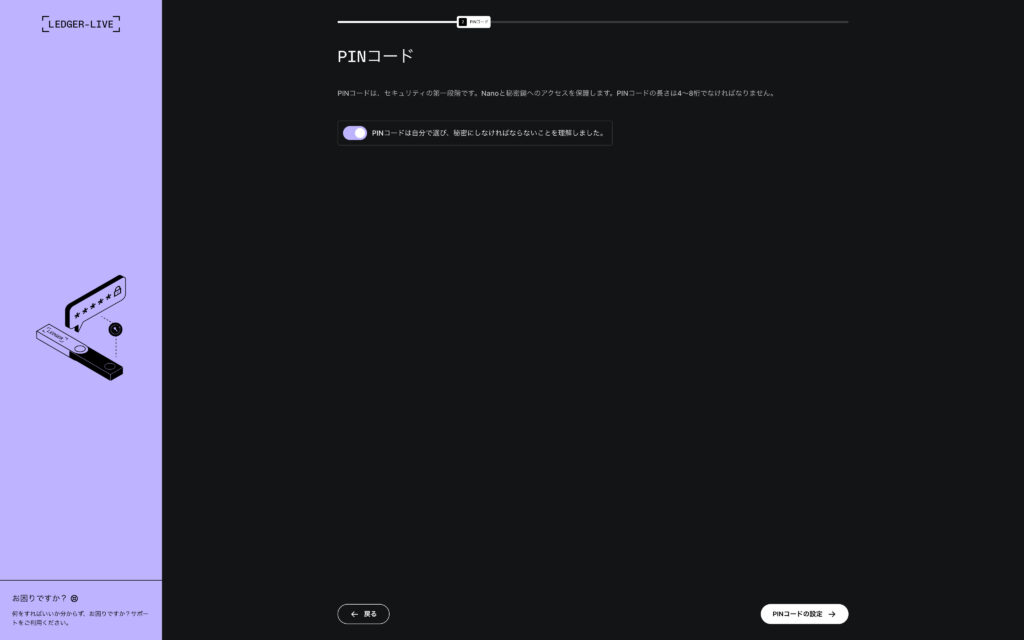
次に進むとPINコードの設定に移ります。
PINコードは、S Plusで設定します。
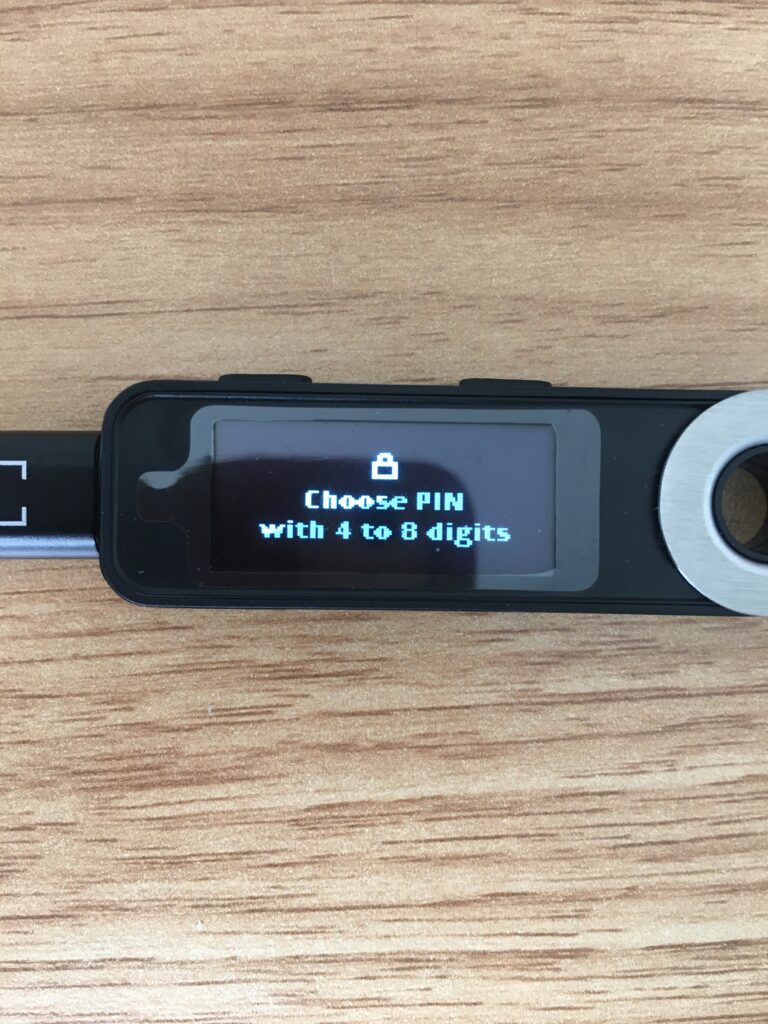
(訳:4から8ケタのピンコードを選んでください)
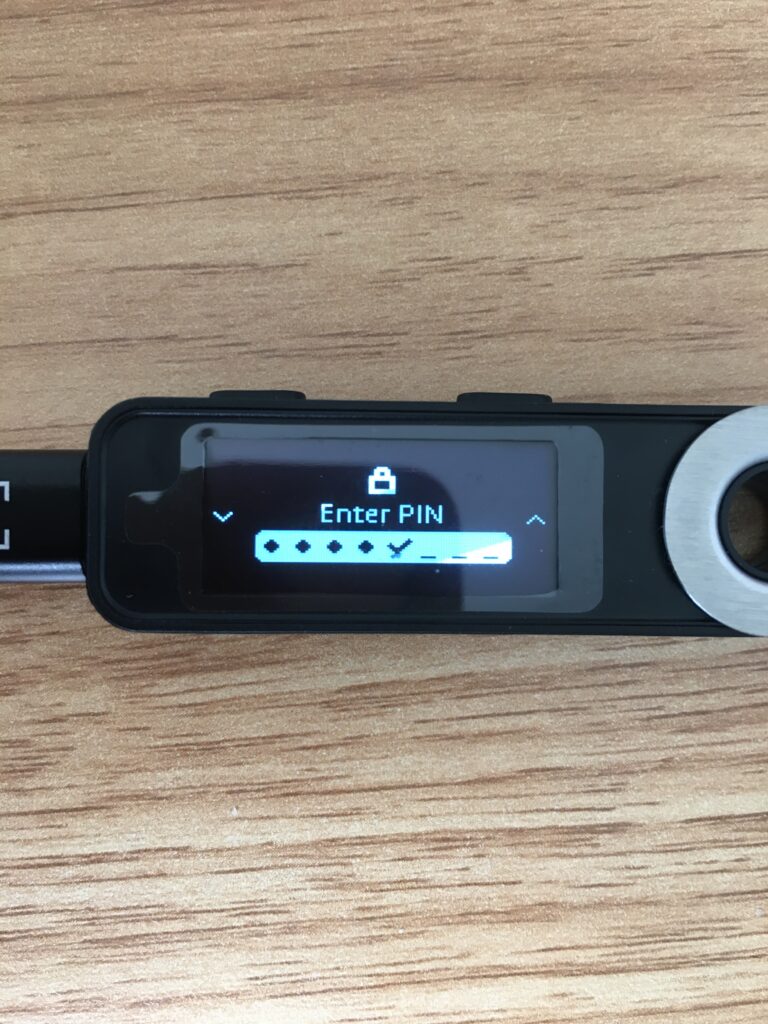
PINコードを選択していきます。
忘れないようにメモしておきましょう。
これまでの操作をしていれば、直感的に触っていけば、スムーズにPINコードを設定することができると思います。
スマホの画面ロックのように、時間が経つとPINコードを求められるので、その度に入力してください。
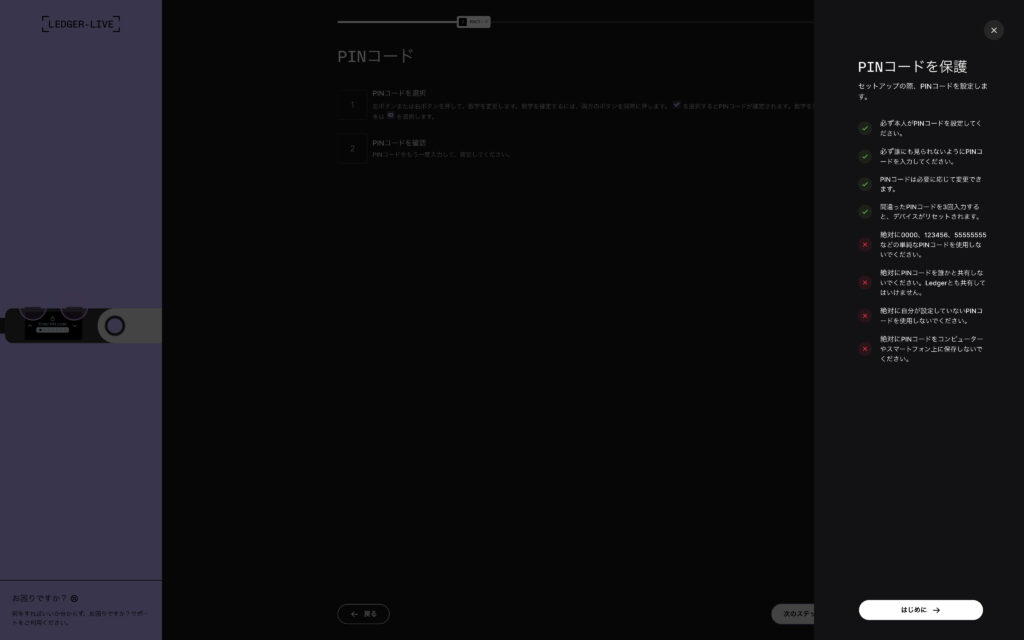
入力できたら、Ledger Liveアプリも進めておきます。
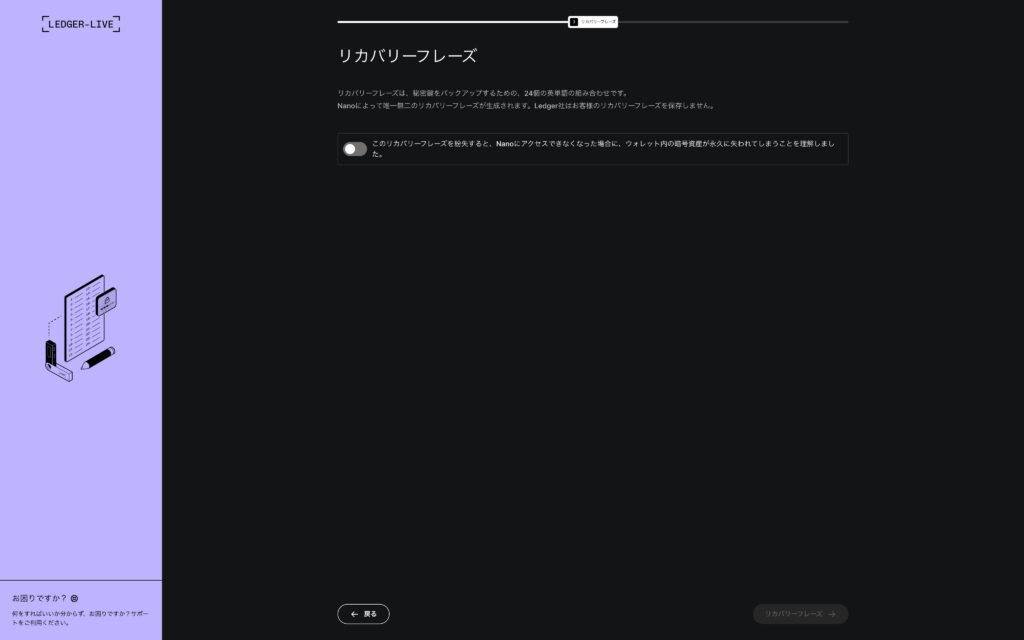
PINコードの設定が完了したら、次にリカバリーフレーズ24個をメモしていきます。
これは、ハードウェアウォレットで「一番重要な鍵」になるので、同封されていた紙にメモしておきましょう。
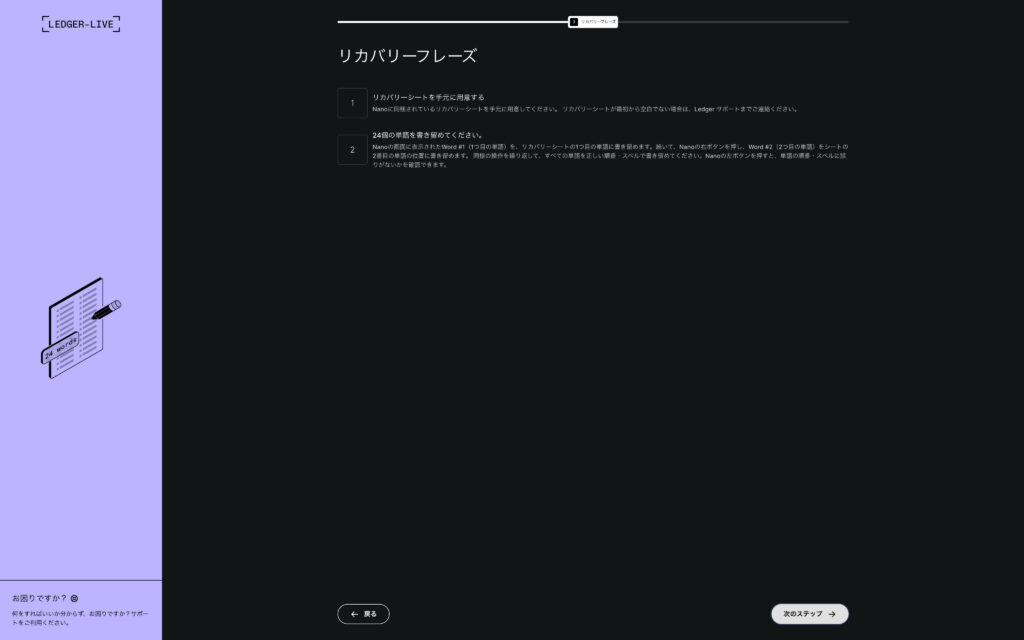
同封のリカバリーシートを用意して、S Plusに表示される英単語をメモしていきます。
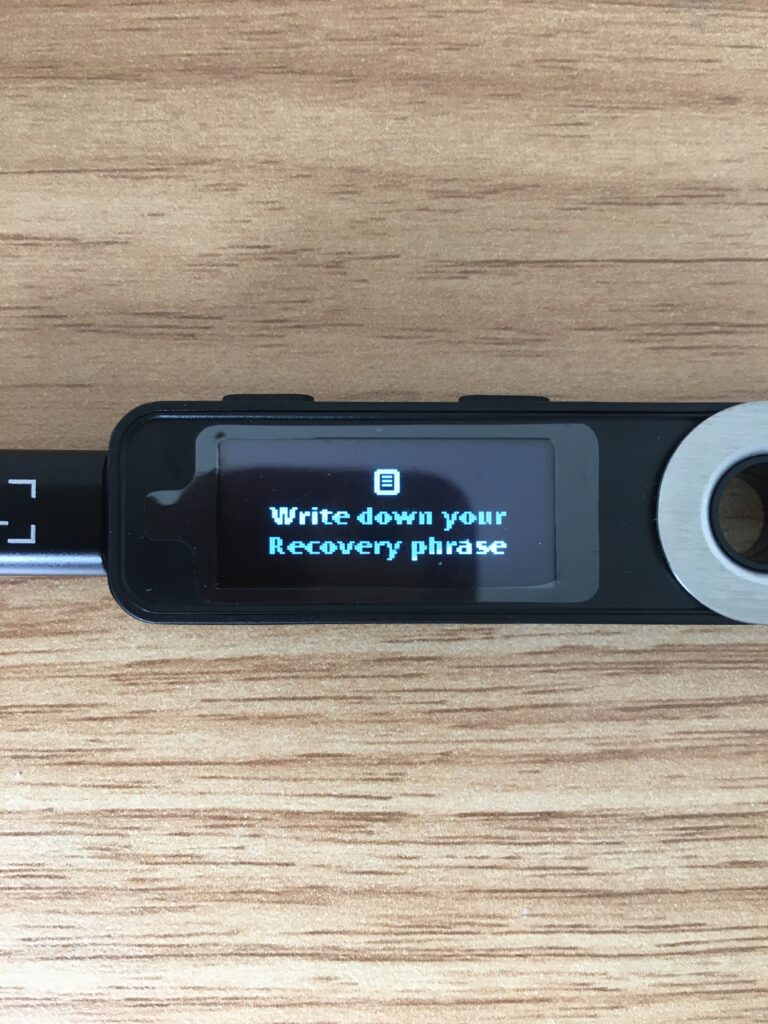
(訳:リカバリーシートに英単語をメモして下さい)
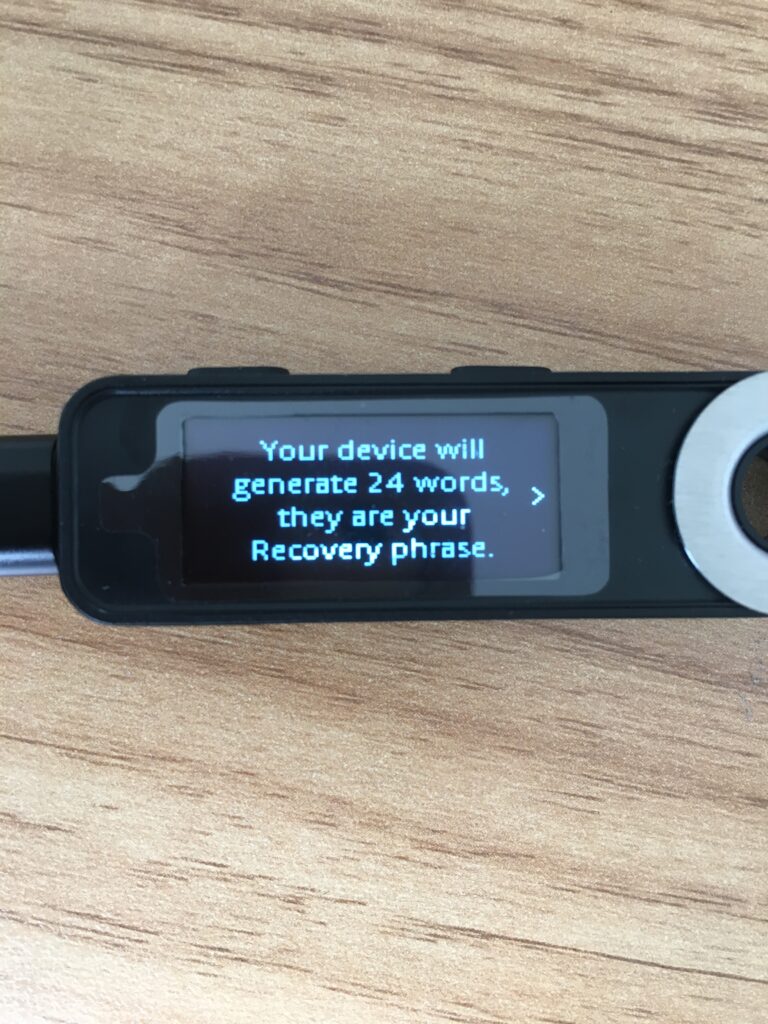
(訳:今からこの機器に表示される24個の英単語が、あなたのリカバリーフレーズになります。)
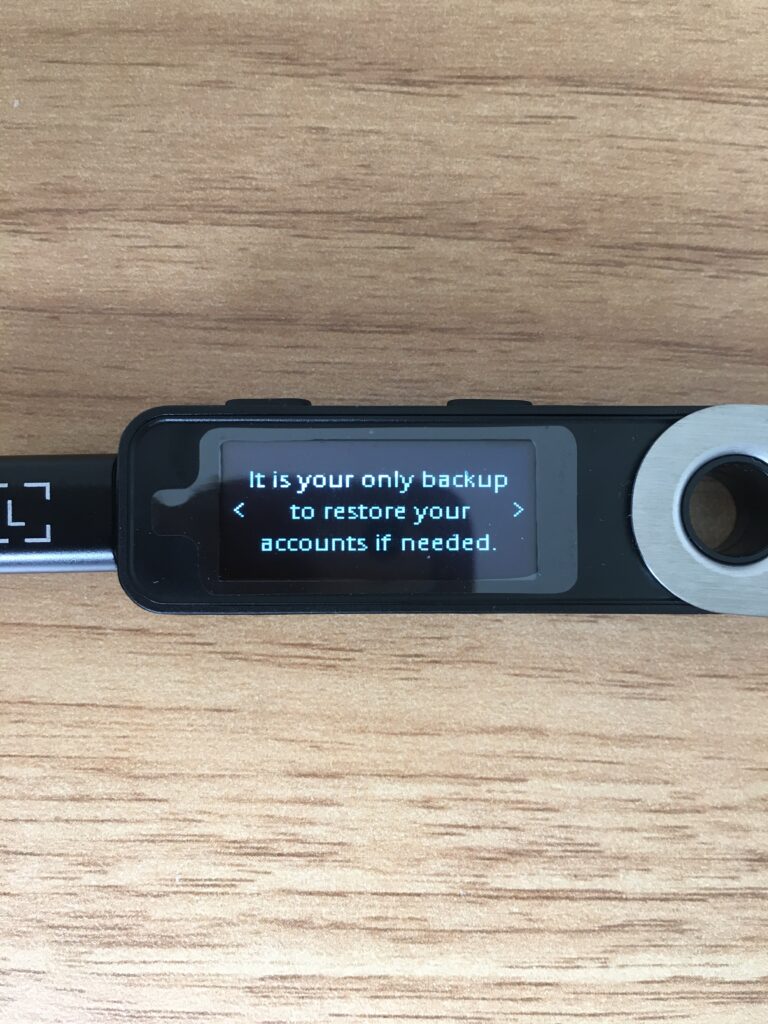
(訳:このリカバリーフレーズは、もしもの時に、アカウントを復元する「あなただけのバックアップキー」になります)
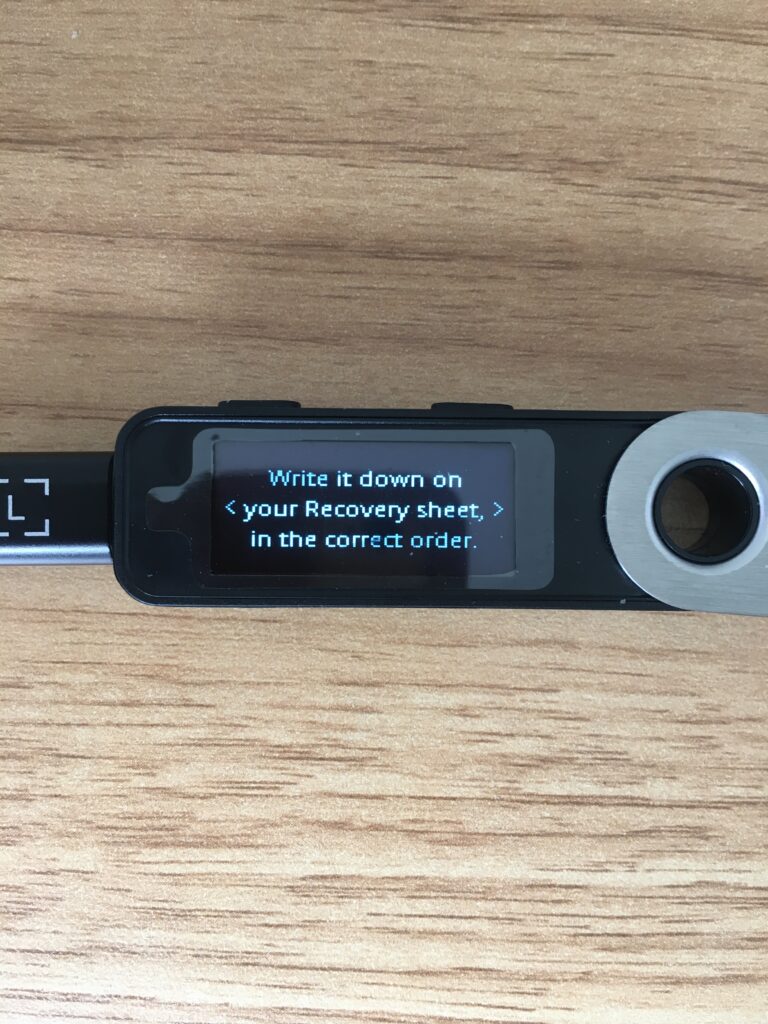
(訳:24個の英単語を正しい順番で、リカバリーシートにメモしてください)
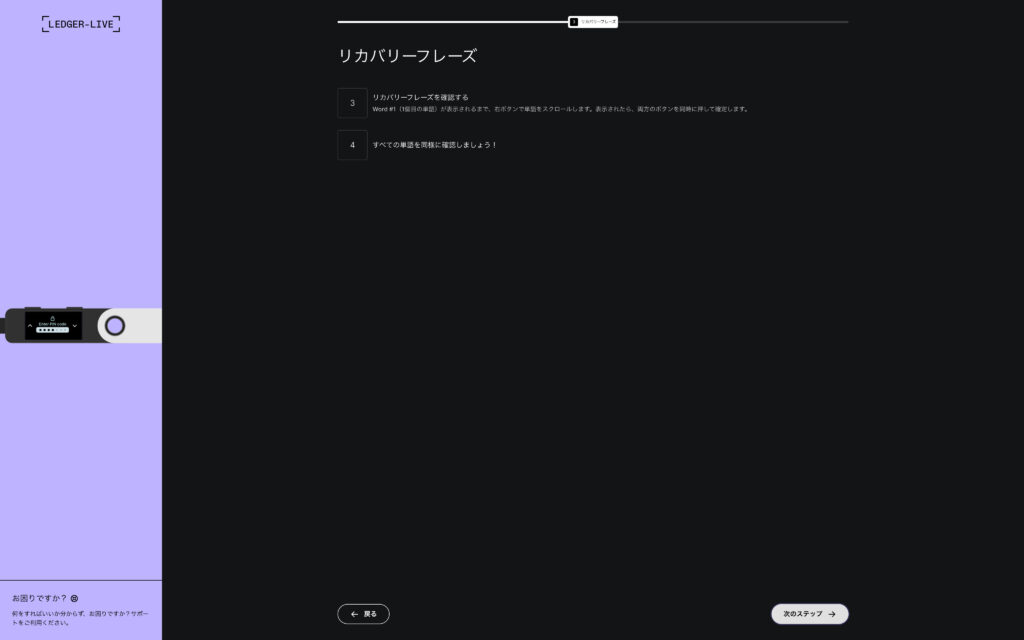
24個の英単語がメモできたら、Ledger Live側をみると、次の作業が案内されます。
メモした英単語を順番通りに、選択していきましょう。
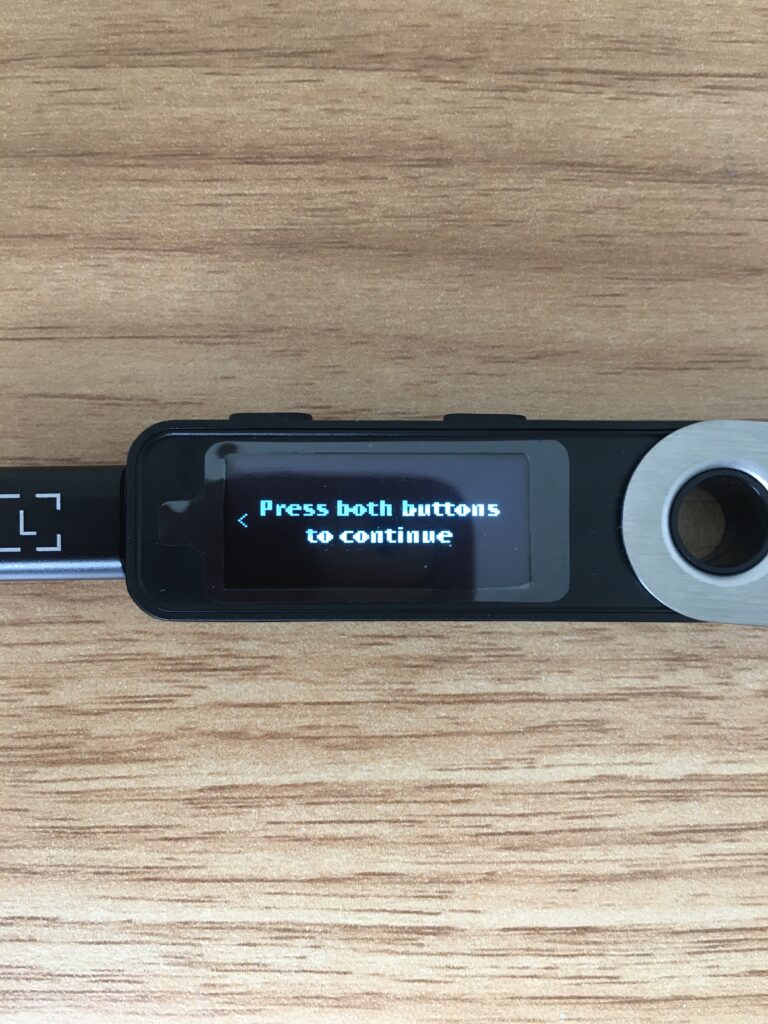
(訳:2つのボタンを同時に押して、先に進んでください)
この後に、各順番の英単語を、4択から選択していきます。この際に選択する英単語を間違えないように、焦らず慎重に作業しましょう。
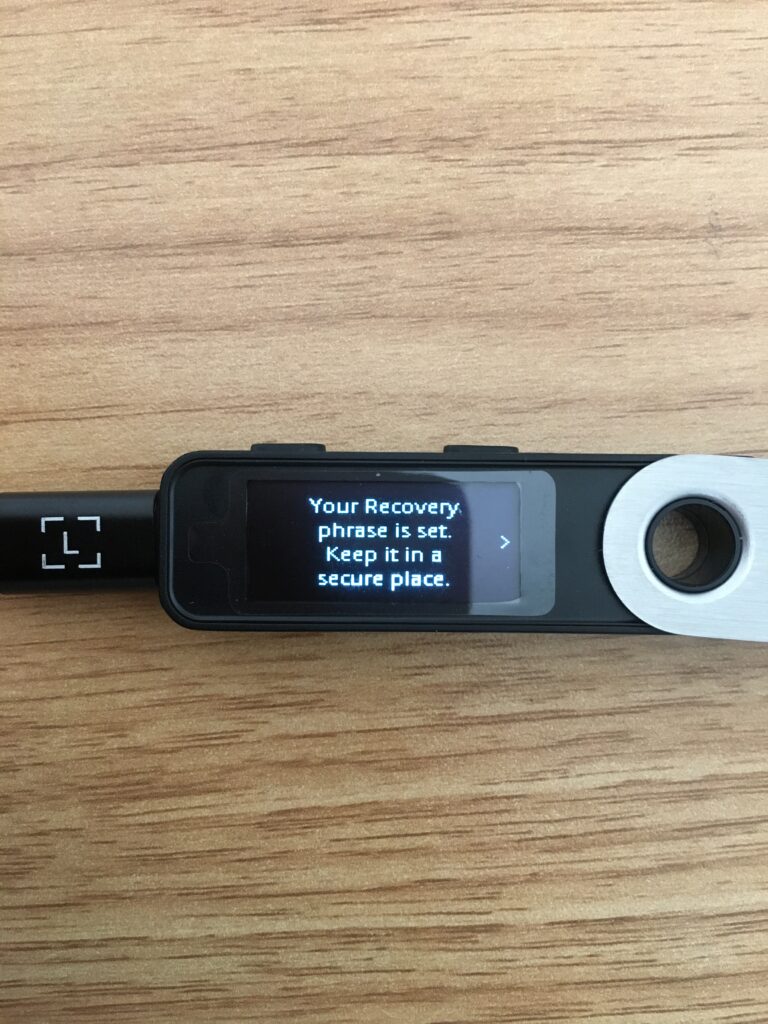
(訳:あなたのリカバリーフレーズが設定されました。リカバリーシートを安全な場所に保管してください。)
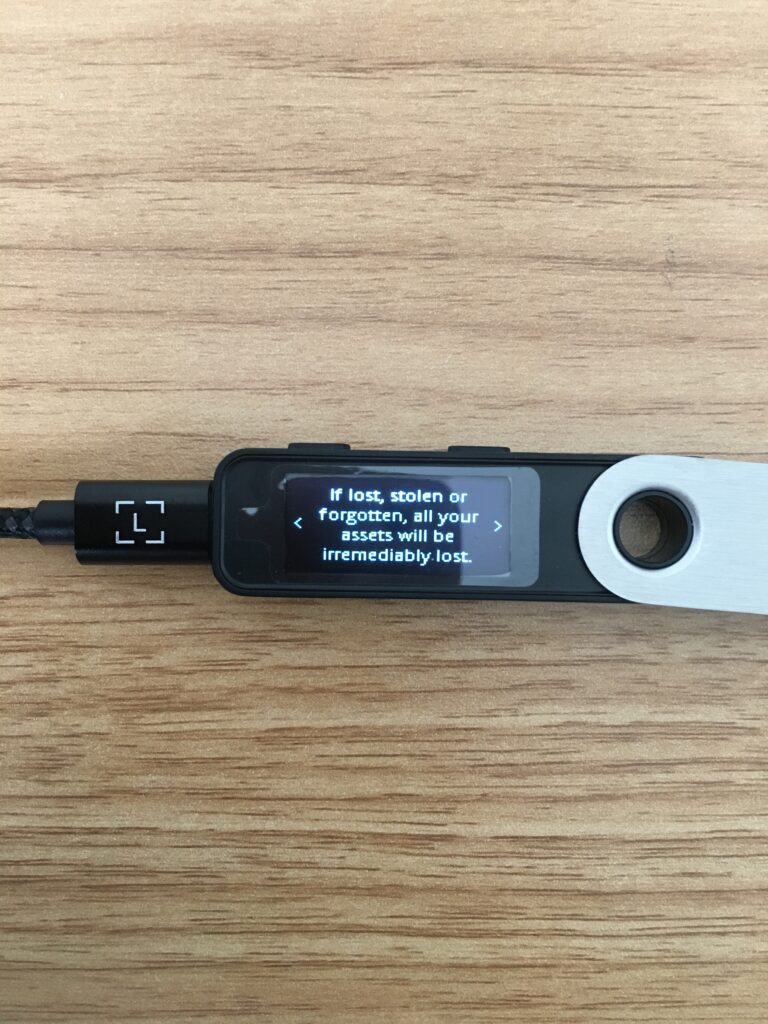
(訳:もし、リカバリーシートを紛失・盗難によって失くした場合、すべての資産が取り返しのつかない状態になります。)
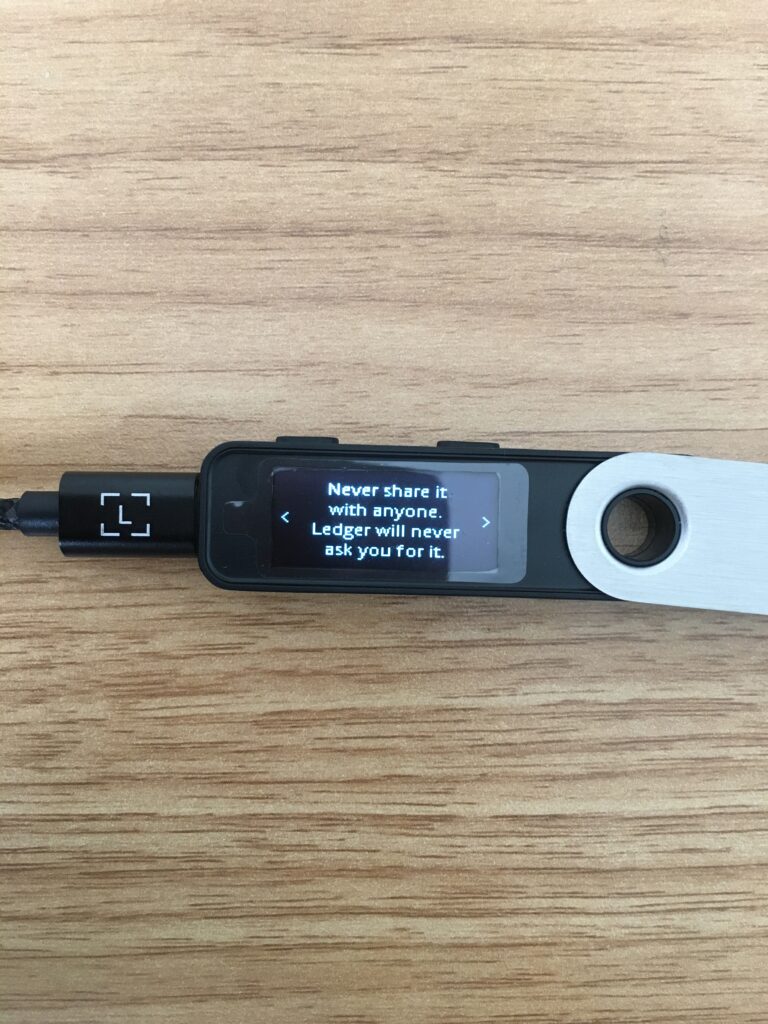
(訳:このリカバリーフレーズを誰にも教えないでください。Ledgerがリカバリーフレーズをあなたに確認することもありません。)
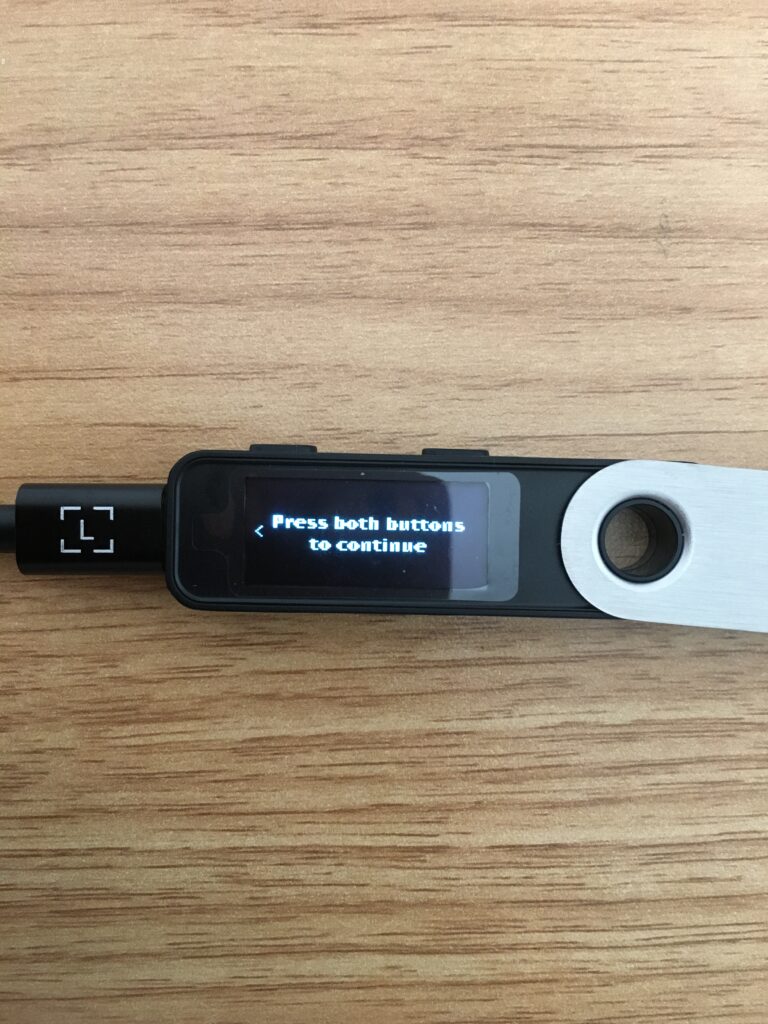
(訳:2つのボタンを同時に押して、先に進んでください)
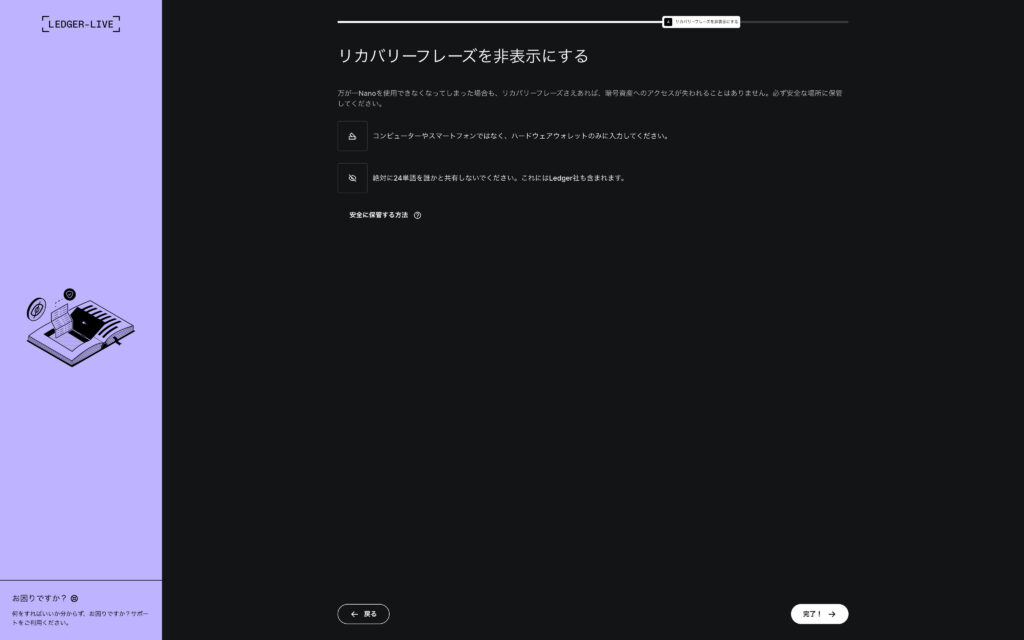
S Plusと同じ内容なので、右下の「完了」を押して進みます。
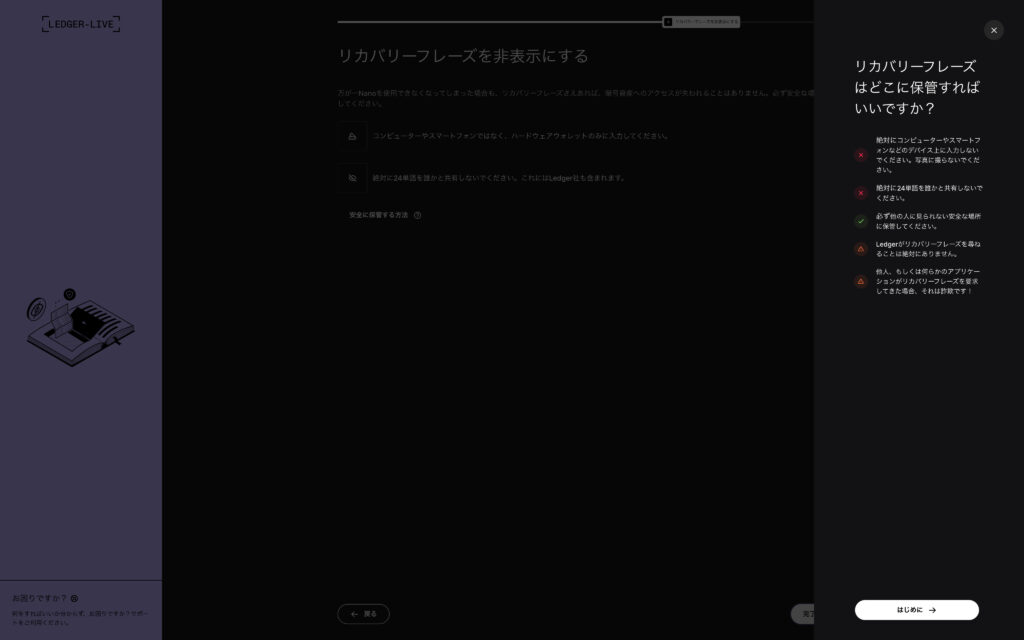
安全な場所にリカバリーフレーズを保管しておきましょう。

2択問題でサクッと終わります。
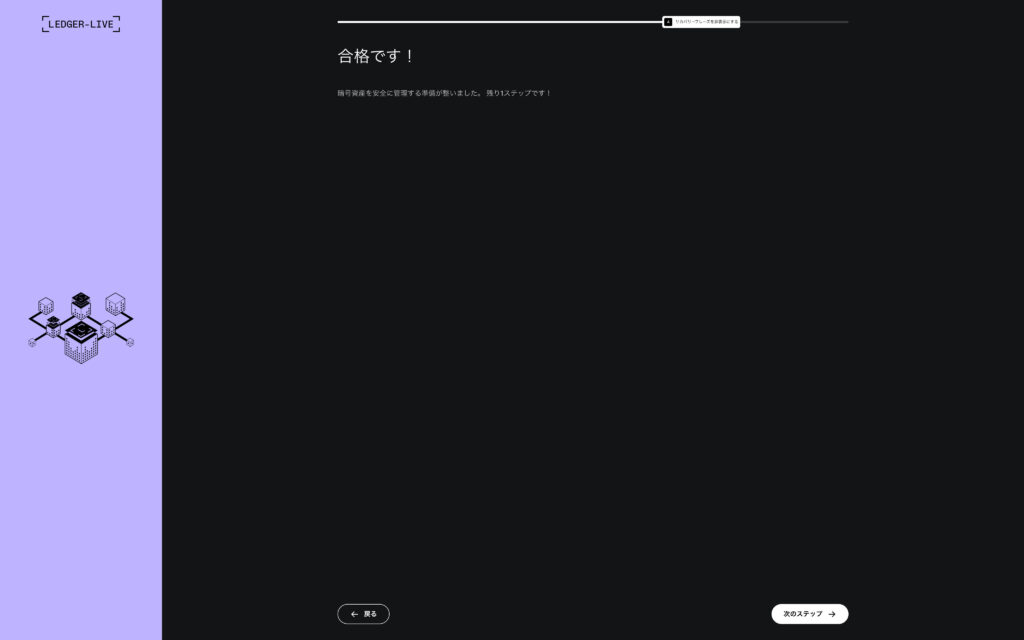
「私:ありがとうございます。」
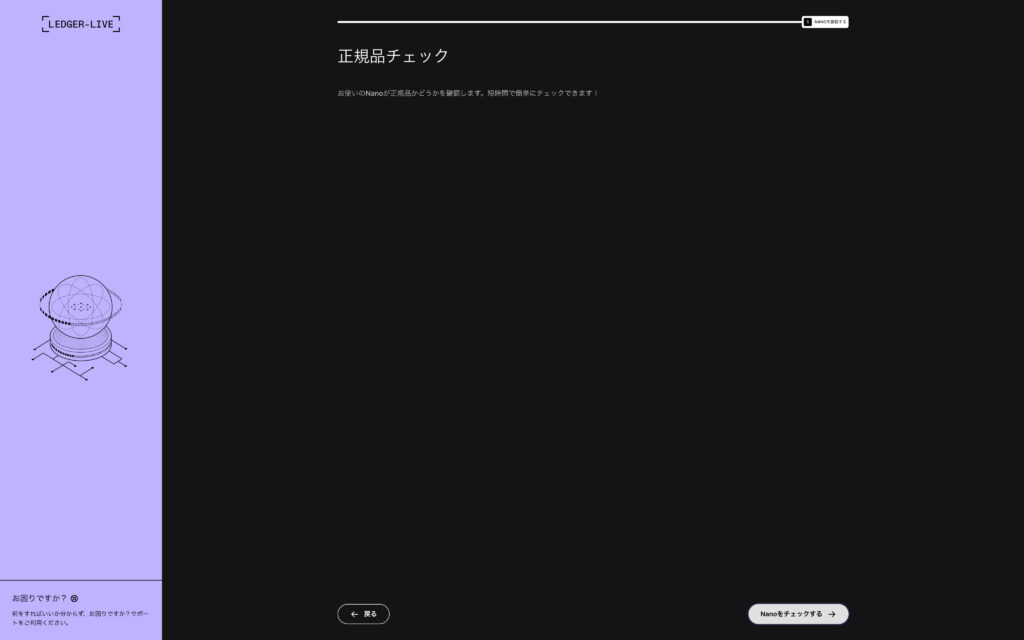
Ledger Live側で、正規品チェックの画面に進みます。
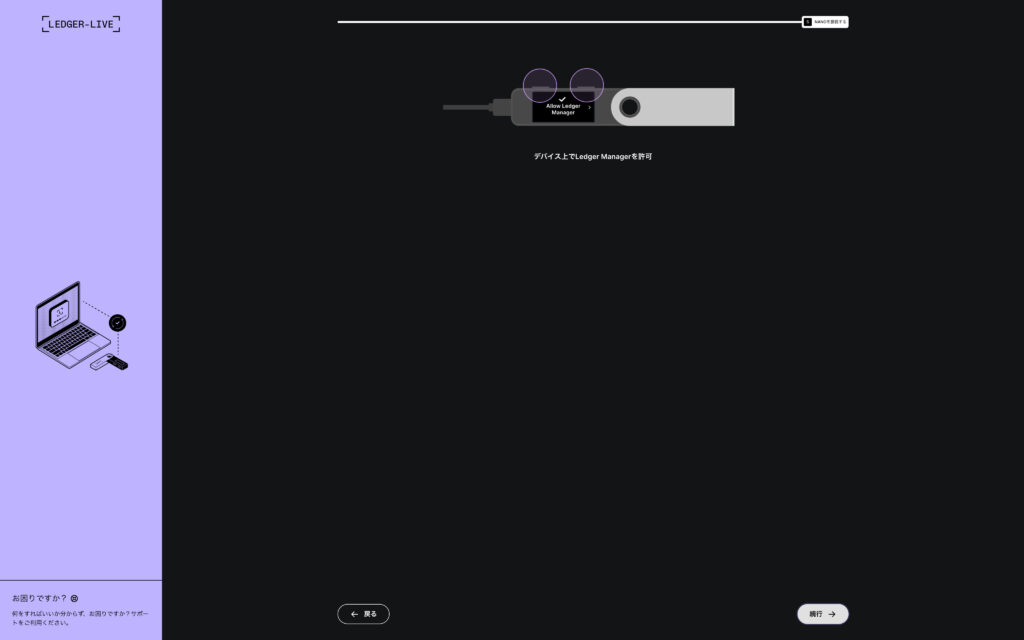
S Plus側で、チェック作業の許可をしてあげます。
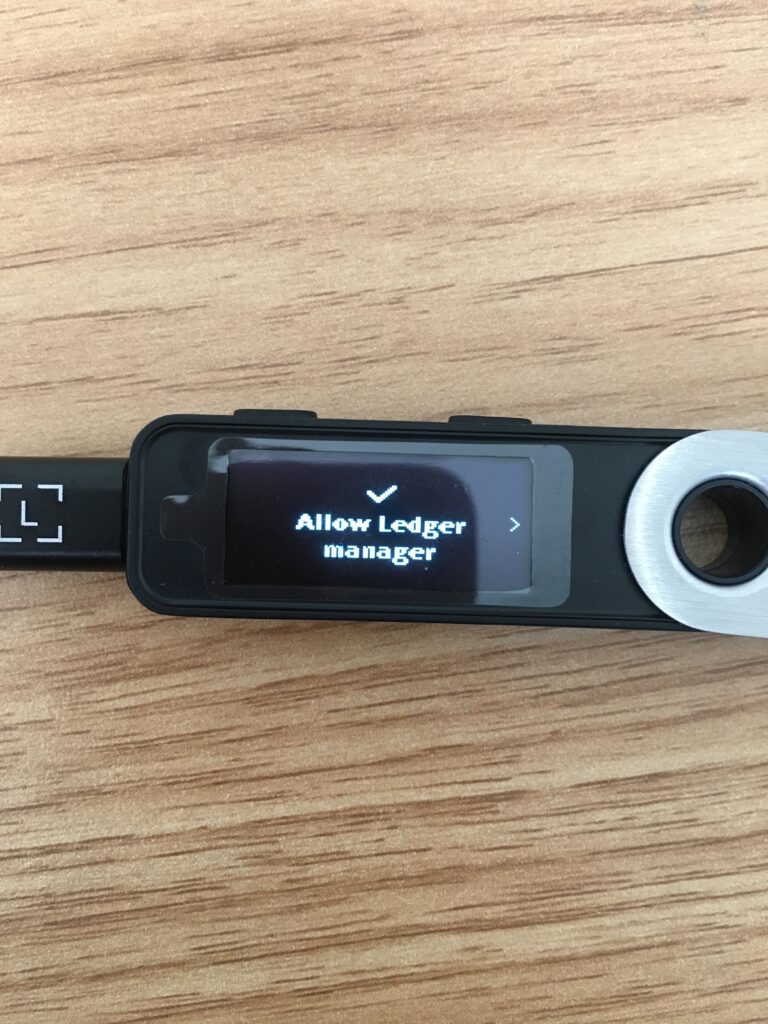
この表示が出るまで進み、2つのボタンを同時押しします。
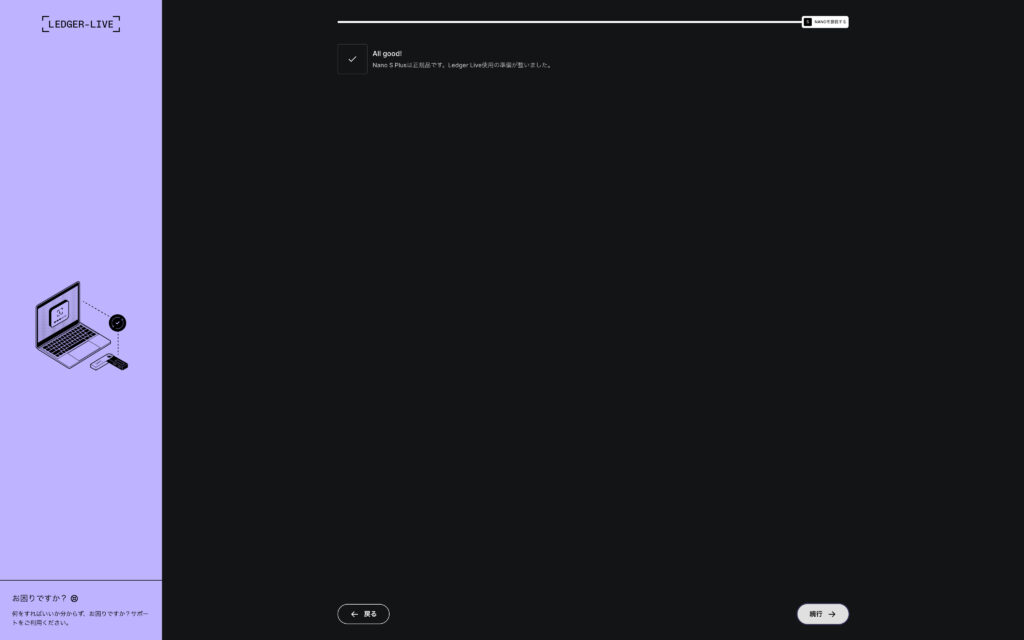
もちろん公式ルートから購入しているので、正規品であることが確認できました!
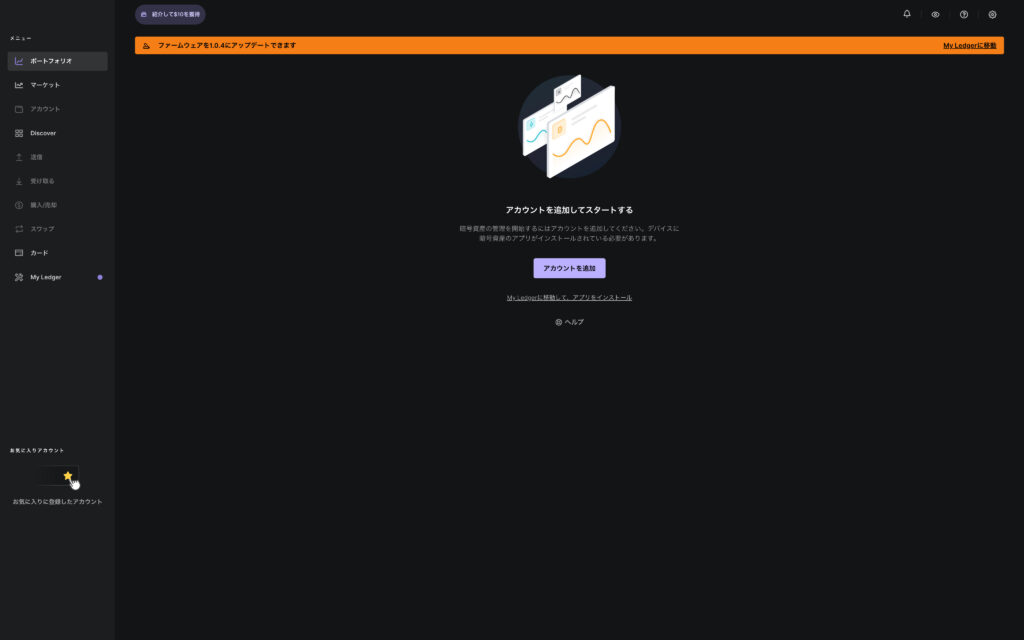
正規品のチェックが完了したら、次にファームウェア(=ソフトウェア)のアップデートを行います。
上部オレンジバー右の「My Ledgerに移動」をクリックします。
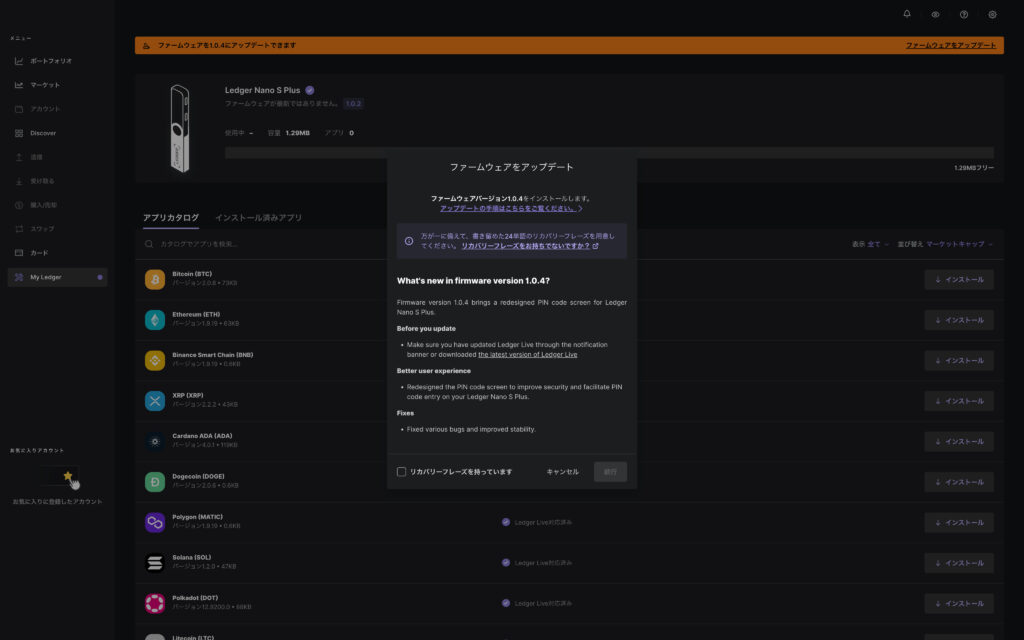
次にこの画面が出てくるので、「リカバリーフレーズを持っています」にチェックして、「続行」を押します。
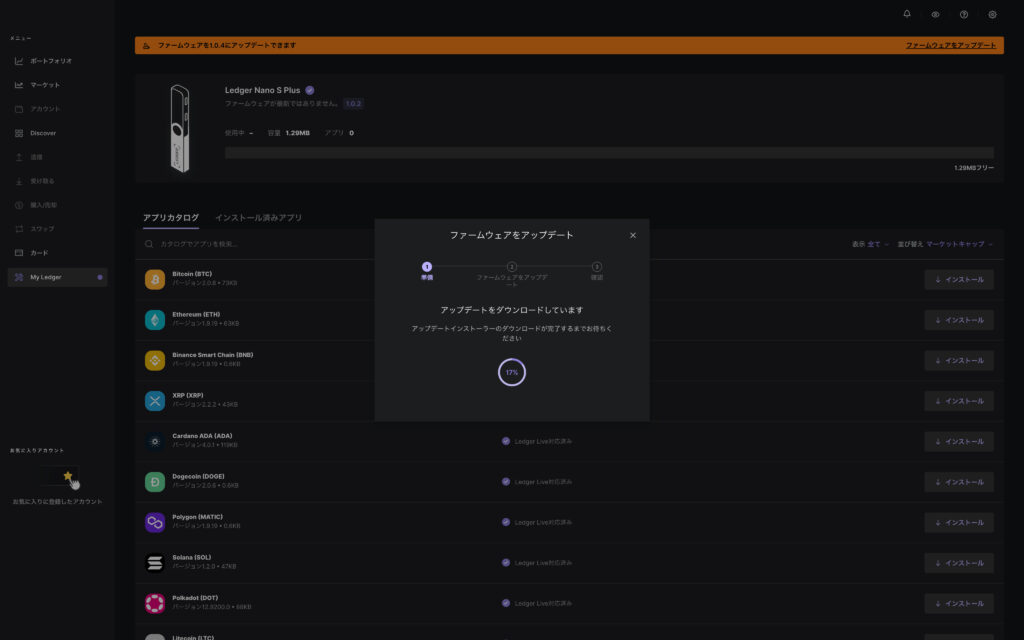
アップデートが完了するまで待ちます。(すぐ終わります。)
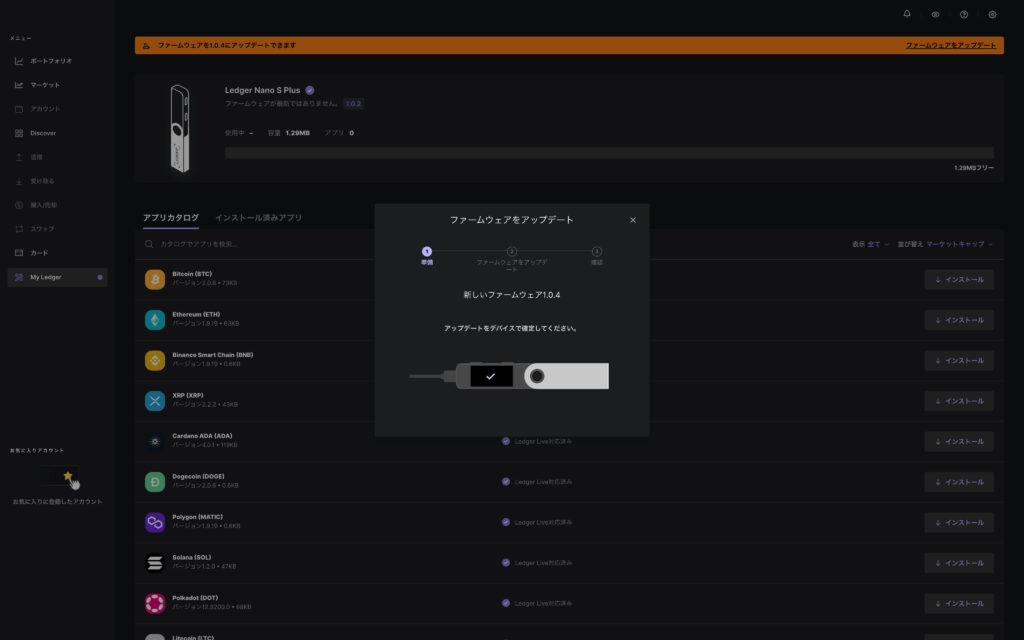
S Plus側で、PINコードを入力するなどして、アップデートの許可を行います。
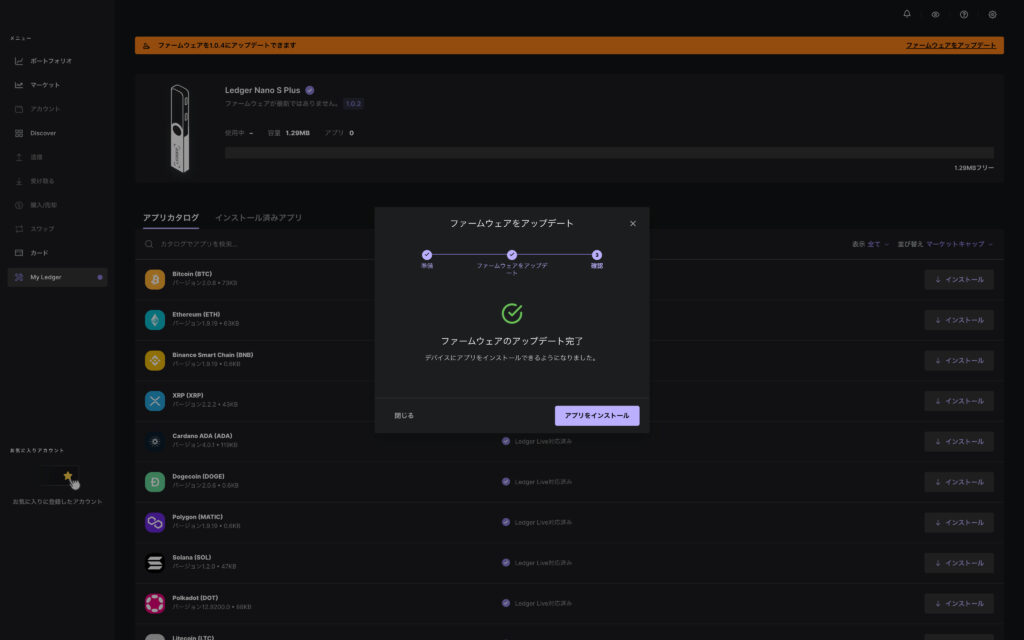
アップデートが完了しました。
まとめ|セットアップ作業、お疲れ様でした
テレビとかWi-Fiでもそうですが、初期設定だけでも大変ですよね。
途中で疲れたら休んで、この記事に帰ってきてくださいね。
セットアップが終わったら、本題「Ledger Nano S Plusの使い方」については別記事で解説します。
具体的に、Ledger NanoへのNFT送付・仮想通貨の入出金について解説しています。困ったときに見にきてくださいね。